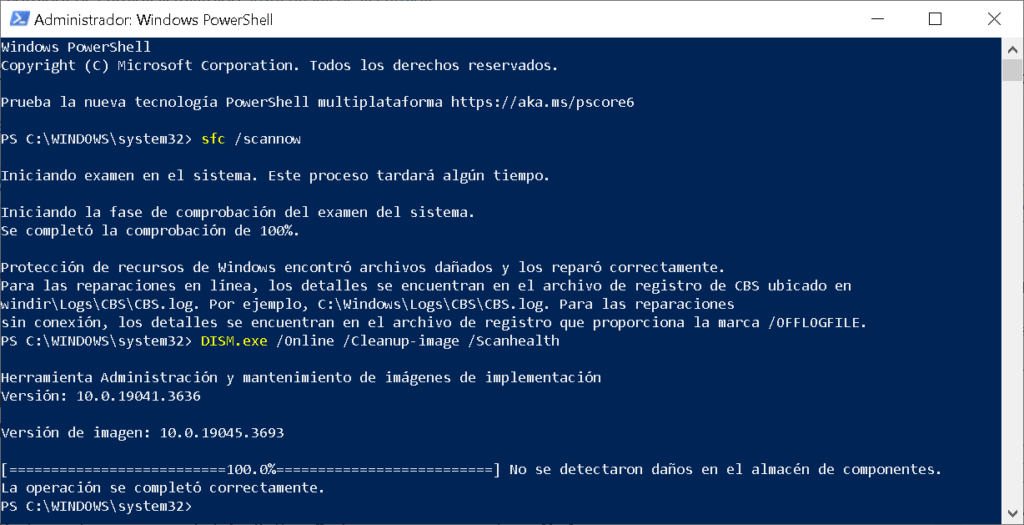Restaurar el sistema desde las imágenes del S.O.
Restaurar Windows con SFC y DISM se utiliza para escanear la imagen de Windows en busca de daños. La imagen de Windows es una copia de los archivos del sistema operativo, incluida la instalación de Windows, los controladores y las aplicaciones. esta imagen puede local o respecto a una imagen online en los servidores oficiales de Microsoft.
Por cierto, toda esta información está exenta de responsabilidad, se comparte con fines meramente informativos. Haz copias de seguridad. Vamos a desglosar estos comandos y entender cómo pueden ayudarte a reparar tu sistema Windows cuando está presentando problemas:
Entendiendo los Comandos SFC y DISM
SFC (System File Checker): Esta herramienta es como un «guardián» de los archivos de sistema de Windows. Su función principal es escanear todos los archivos protegidos del sistema y reemplazar los que estén dañados o faltantes por versiones correctas.
DISM (Deployment Image Servicing and Management): Esta herramienta es un poco más avanzada y se utiliza para reparar la imagen de Windows. Es decir, se enfoca en los problemas que pueden surgir en la propia imagen del sistema operativo, como corrupciones o errores.
¿Cuándo utilizar cada comando?
- SFC: Es ideal para cuando sospechas que algún archivo del sistema ha sido dañado, lo que puede causar problemas como errores de aplicaciones, pantalla azul de la muerte (BSOD) o problemas de inicio.
- DISM: Se recomienda cuando los problemas son más profundos y parecen estar relacionados con la propia instalación de Windows. Por ejemplo, si has tenido problemas con actualizaciones, si el sistema se cuelga con frecuencia o si tienes errores relacionados con la imagen del sistema.
¿Cómo utilizar los comandos de reparación de Windows?
- Abrir un símbolo del sistema con permisos de administrador:
-
- Busca «Símbolo del sistema» en el menú de inicio.
- Haz clic derecho sobre el resultado y selecciona «Ejecutar como administrador».
- Ejecutar los comandos:
Comprobar si hay corrupciones (DISM):
DISM /Online /Cleanup-Image /CheckHealth
Este comando realizará un escaneo rápido para verificar si hay algún problema con la imagen de Windows.
Escanear las corrupciones de las imágenes de Windows (DISM):
DISM /Online /Cleanup-Image /ScanHealth
Este comando realizará un escaneo más profundo para identificar posibles corrupciones.
Arreglar las corrupciones de imagen de Windows (DISM):
DISM /Online /Cleanup-Image /RestoreHealth /Source:repairSourceinstall.wim
Este comando intentará reparar las corrupciones encontradas utilizando una imagen de instalación de Windows como fuente.
Nota: Necesitarás una imagen de instalación válida en tu sistema para que este comando funcione.
Escanear los archivos de sistema (SFC):
sfc /scannow
Este comando escaneará todos los archivos protegidos del sistema y reemplazará los que estén dañados.
Consideraciones adicionales sobre reparaciones de Windows:
- Tiempo de ejecución: Estos comandos pueden tardar varios minutos en completarse, especialmente si tienes un disco duro lento o si hay muchas corrupciones.
- Reiniciar el sistema: Después de ejecutar estos comandos, es recomendable reiniciar tu computadora para aplicar los cambios.
- Informes: Al finalizar la ejecución, los comandos te proporcionarán un informe con los resultados del análisis y las acciones realizadas.
Importante: Si después de ejecutar estos comandos sigues teniendo problemas, es posible que el problema sea más grave y requiera una reinstalación de Windows.
Nota: La opción /Source:repairSourceinstall.wim requiere que tengas una imagen de instalación de Windows válida en tu sistema. Si no tienes una, puedes crear una utilizando la herramienta de creación de medios de Windows.
Más comandos de reparación de Windows
Vamos a estudiar este proceso paso a paso: para ello, presiona las teclas Windows + X y selecciona Símbolo del sistema (Administrador) o Windows PowerShell (Administrador)
SFC /scannow es una herramienta integrada en Windows que escanea los archivos del sistema para detectar y reparar cualquier corrupción. Si encuentra archivos dañados, SFC intentará reemplazarlos con copias de seguridad que se almacenan en caché.
SFC /scannow puede ser útil en una variedad de situaciones, incluyendo:
- Sistema inestable: Si su sistema se está bloqueando, colgando o experimentando otros problemas inesperados, SFC /scannow puede ayudar a identificar y corregir archivos dañados que podrían estar causando estos problemas.
- Actualizaciones de Windows fallidas: Si una actualización de Windows no se instala correctamente, los archivos del sistema asociados con la actualización pueden quedar en un estado corrupto. SFC /scannow puede detectar y reparar estos archivos, lo que puede permitir que la actualización se complete con éxito.
- Instalación de software defectuosa: La instalación de software defectuoso puede dañar algunos archivos del sistema. SFC /scannow puede ayudar a identificar y reparar estos archivos, lo que puede evitar que el software defectuoso cause problemas en su sistema.
Para ejecutar SFC /scannow, sigue estos pasos:
- Abra el símbolo del sistema como administrador.
- Escriba el siguiente comando y presione Entrar:
sfc /scannow
SFC /scannow escaneará todos los archivos del sistema protegidos y reemplazará los archivos dañados con copias de seguridad si es posible. El proceso puede tardar unos minutos en completarse.
Si SFC /scannow encuentra y repara archivos dañados, verá un mensaje que dice «Protección de recursos de Windows encontró corrupción y los reparó».
Si SFC /scannow no puede reparar los archivos dañados, verá un mensaje que dice «Protección de recursos de Windows no pudo reparar todos los archivos dañados». En este caso, puede ser necesario reinstalar Windows.
Es importante tener en cuenta que SFC /scannow no puede reparar todos los tipos de corrupción de archivos de sistema. Si tiene problemas graves con su sistema que no pueden resolverse con SFC /scannow, es posible que necesite asistencia de un profesional de TI.
El comando DISM.exe /Online /Cleanup-image /Scanhealth escanea la imagen de Windows en busca de problemas de integridad. Si encuentra algún problema, el comando lo indicará en la salida.
Si la imagen de Windows está dañada, puede causar problemas con el funcionamiento del sistema operativo, tales como lentitud del sistema, disfuncionalidad o incluso errores críticos (pantalla azul).
Para ejecutarlo, abre el símbolo del sistema con privilegios de Administrador y escribe el siguiente comando:
DISM.exe /Online /Cleanup-image /Scanhealth
(Suele tardar varios minutos en completarse)
Si el comando encuentra algún problema, puede intentar repararlo utilizando el comando DISM.exe /Online /Cleanup-image /RestoreHealth. Este comando utiliza los archivos de reparación de Windows para reparar los daños encontrados en la imagen de Windows.
Problemas que pueden causar daños en la imagen de Windows:
- Apagado inesperado del sistema.
- Un corte de energía.
- Una infección de virus o malware.
- La instalación de una aplicación o controlador incompatible.
- Acciones de herramientas de optimización de terceros.
Después del anterior, puedes realizar otro proceso de restauración con:
DISM.exe /Online /Cleanup-image /Restorehealth
Finalmente, sal con EXIT o cierra la ventana de comandos y reinicia el sistema.
Si el comando no puede reparar los daños encontrados en la imagen de Windows, y persisten los fallos, es posible que sea necesario reinstalar Windows.