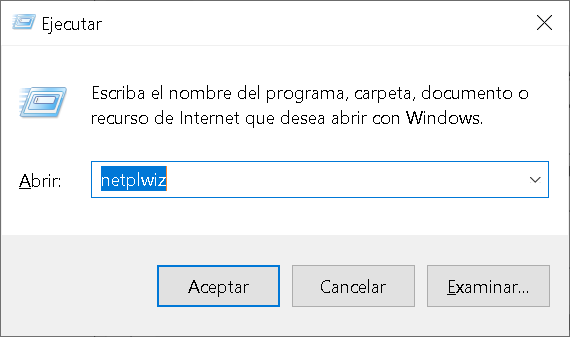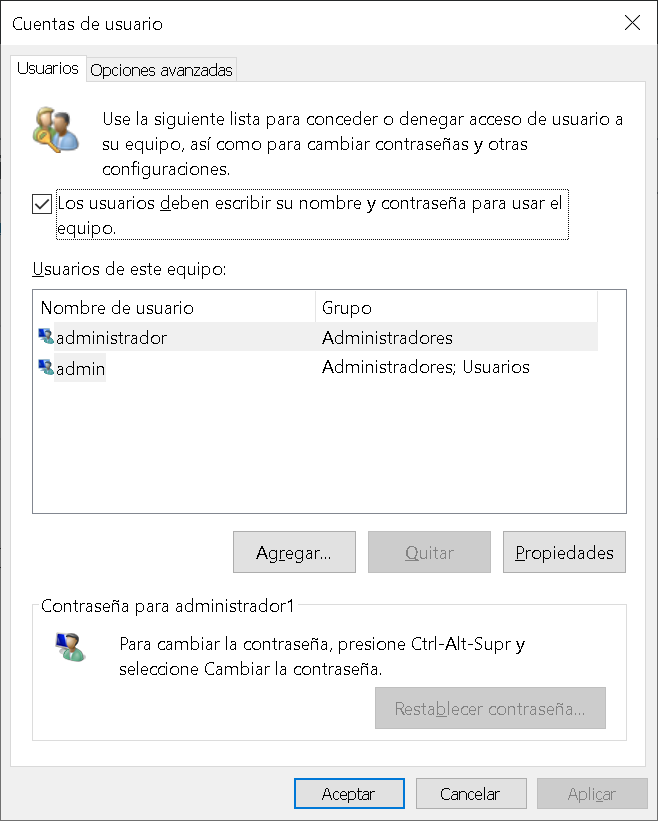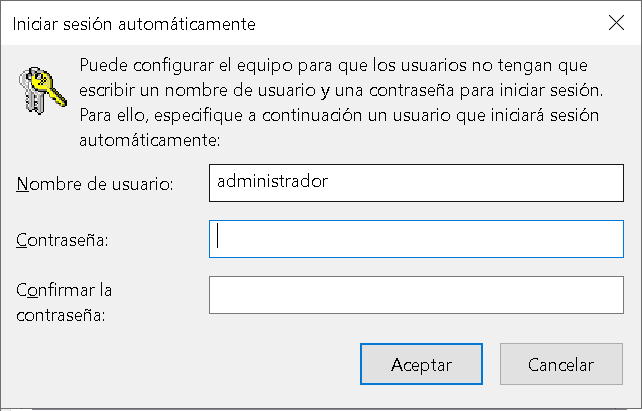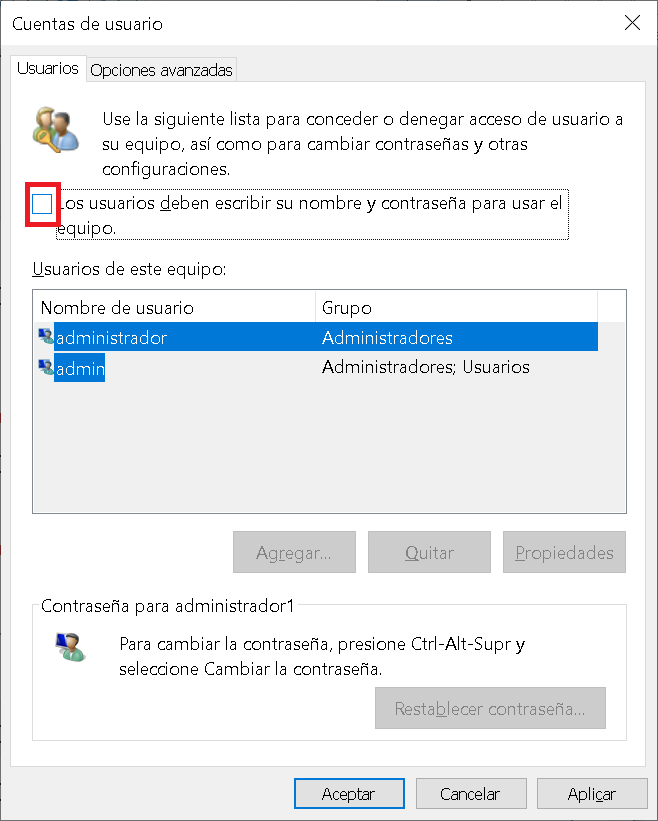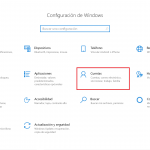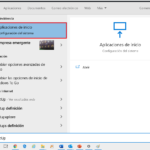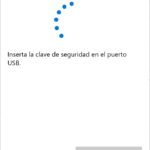TRUCO: Cómo quitar la contraseña de inicio en Windows
Ve a Inicio / Ejecutar (botón derecho) / netplwiz
Como verás, hay una casilla marcada, que exige que «los usuarios escriban su nombre y contraseña para usar el equipo.»
La desmarcamos y nos aparecerá un cuadro de diálogo de confirmación, dejamos en blanco los campos y Aceptamos:
… y ya está configurado, tu Windows a partir de ahora iniciará sin contraseña! Te ahorrarás el trabajo de tener que escribir tu clave de acceso cada vez que enciendas el equipo.
Quizá no necesitemos una contraseña segura en equipos que solo utilizamos nosotros y no estén en lugares comunes.
Por otro lado, piensa que esta acción aunque simplifica, quita seguridad de acceso a tu equipo, por lo que no se recomienda para equipos portátiles o que estén en un lugar común, como quizá en un lugar de trabajo o de acceso público.
Sin embargo, para nuestro ordenador de casa quizá resulte muy cómodo y no se comprometa la seguridad de nuestra información.
Una buena manera de evitar problemas comunes como el olvidar la contraseña de Windows o tener que guardar las contraseñas en un archivo de Excel o aplicación específica.
Importante: nuevo sistema de login de Windows 10.
Considera que si al instalar Windows 10, estás en línea y conectas al usuario nuevo con el sistema de usuarios registrados de Microsoft (AzureID), sólo podrás logearte con las opciones del email registrado y contraseña o utilizar Otro usuario local con Nombre de usuario y PIN.
La casilla de netplwiz «Los usuarios deben escribir su nombre y contraseña para usar el equipo» desaparecerá.
Para poder hacer login en anteriores usuarios con su nombre de usuario y contraseña, tendrás que desconectarte desde el menú configuración.
Quizá te interese aprender también:
Cómo quitar la contraseña de la pantalla de bloqueo de Windows:
Cómo restablecer la contraseña en Windows 10:
Programas para guardar claves de acceso:
Volver al Índice del tutorial de Windows 10 …