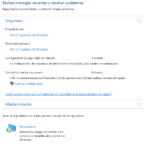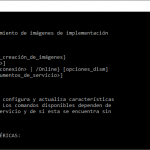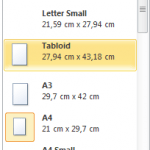Microsoft PowerToys, un conjunto de utilidades para usuarios avanzados
Ayuda a potenciar y puede personalizar Windows 10 y 11 para mejorar su productividad. Algunas de las características más populares incluyen:
F12 key remapper: Remapea la tecla F12 para abrir la herramienta de captura de pantalla de PowerToys, lo que le permite tomar capturas de pantalla y editarlas fácilmente sin tener que abrir la herramienta de captura de pantalla de Windows.
PowerRename: Utilice PowerRename para renombrar archivos y carpetas en masa. Puede buscar y reemplazar texto, aplicar formatos y mucho más.
Windows key shortcuts reset: Restablezca las combinaciones de teclas de Windows a los valores predeterminados de fábrica si las ha cambiado accidentalmente o si ha instalado un nuevo software que ha cambiado las teclas de acceso rápido.
Shortcut Guide: Muestra una guía de accesos directos contextual cuando presiona la tecla Mayús dos veces. Esto le permite ver rápidamente todos los accesos directos disponibles en la aplicación actual.
File Explorer Add-ons: Agregue nuevas funciones a File Explorer, como la capacidad de abrir archivos en pestañas y ver el historial de archivos abiertos recientemente.
Windows Terminal: Un nuevo terminal de línea de comandos con pestañas y soporte para perfiles personalizados.
Awake: Mantenga su computadora despierta sin tener que administrar su configuración de energía y suspensión. Esto es útil para cuando está ejecutando tareas que requieren mucho tiempo.
ColorPicker: Un selector de color fácil de usar que le permite elegir colores de cualquier lugar en su pantalla.
Mouse Utilities: Un conjunto de utilidades para el mouse, como la capacidad de ajustar la velocidad del puntero del mouse y habilitar el clic izquierdo con dos botones del mouse.
Utilidad Text Extractor, para copia texto a modo de OCR de imágenes.
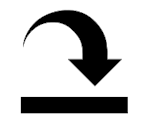
Instalación de Ms Powertoys
Microsoft PowerToys está disponible para descargar de forma gratuita desde el sitio web de Microsoft. Es un software gratuito y de código abierto. No obstante, existen dos métodos principales para instalar Microsoft PowerToys:
1. Instalación mediante el archivo ejecutable de Windows
Para ello, primero descarga el archivo ejecutable de PowerToys: Visite la página de versiones de GitHub de Microsoft PowerToys https://learn.microsoft.com/en-us/windows/powertoys/install.
En el menú desplegable «Activos», selecciona la versión más reciente de PowerToys para su sistema operativo (x64 o ARM64). Descarga el archivo «PowerToysSetup-0.##.x64.exe» o «PowerToysSetup-0.##.arm64.exe».
Ejecute el archivo ejecutable: Una vez descargado, abra el archivo ejecutable y siga las instrucciones en pantalla para completar la instalación. La instalación es sencilla y no requiere intervención manual adicional.
2. Instalación desde Microsoft Store
Instala fácilmente desde la aplicación Microsoft Store: Si no tiene instalada la aplicación Microsoft Store en su dispositivo Windows, deberá descargarla e instalarla desde el sitio web oficial de Microsoft o desde la Tienda Windows.
Busca y descarga PowerToys: Abre la aplicación Microsoft Store y busque «PowerToys» en la barra de búsqueda. Selecciona la aplicación oficial de Microsoft PowerToys y haga clic en el botón «Obtener» para iniciar la descarga e instalación.
Inicie PowerToys: Una vez completada la instalación, busque el acceso directo de PowerToys en el menú Inicio o en la barra de tareas y haga clic en él para abrir la aplicación.

Configuración y uso de PowerToys
Una vez instalada la aplicación, puede acceder a sus diversas herramientas y configuraciones desde el icono de PowerToys en la barra de tareas. Cada herramienta tiene su propio panel de configuración, donde puede personalizar su comportamiento y adaptarlo a sus necesidades.
Microsoft PowerToys es una herramienta útil para usuarios avanzados de Windows que buscan mejorar su productividad y personalizar su experiencia de uso del sistema operativo.