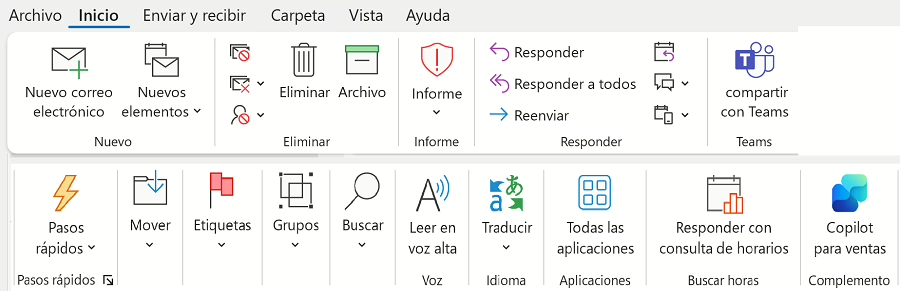Guía para optimizar tu experiencia de correo electrónico
Una de las mejoras incluidas en el interfaz Ms Office es la cinta de opciones denominada Ribbon.
Contiene gran cantidad de opciones que facilitan la tarea de escribir nuevos mensajes. Y permite acceder a las diferentes opciones utilizando el teclado. Para ello sigue los siguientes pasos:
Haz clic sobre la tecla ALT y Outlook mostrará y pequeño panel con la tecla asociada a cada categoría de opciones.
Para utilizar una opción específica pulsa ALT + la tecla asociada a la opción deseada. Por ejemplo, ALT + A para activar la ficha archivo.
Si queremos trabajar en Outlook y tener más espacio, podemos ocultar temporalmente la cinta de opciones haciendo doble clic en la ficha activa. Si volvemos a hacer doble clic en la ficha activa se mostrarán de la cinta de opciones completa.
Más información sobre la cinta (Ribbon) de Microsoft Outlook:
La cinta de opciones de Microsoft Outlook es una interfaz gráfica que organiza las funciones y comandos del programa en pestañas y grupos. Su objetivo principal es facilitar el acceso a las herramientas más utilizadas y mejorar la experiencia del usuario al realizar diversas tareas.
Componentes principales de la cinta de opciones:
- Pestañas: La cinta de opciones está organizada en pestañas que agrupan comandos relacionados. Algunas de las pestañas más comunes en Outlook son «Archivo», «Inicio», «Enviar/Recibir», «Carpeta», «Vista» y «Ayuda».
- Grupos: Dentro de cada pestaña, los comandos se organizan en grupos lógicos. Por ejemplo, en la pestaña «Inicio» puedes encontrar grupos como «Nuevo», «Responder», «Eliminar», «Acciones», «Mover», «Etiquetas» y «Buscar».
- Botones de comandos: Los comandos son las acciones individuales que puedes realizar en Outlook, como crear un nuevo correo electrónico, responder a un mensaje, eliminar un correo, marcar un mensaje como leído, etc.
- Cuadro de búsqueda: En la parte superior derecha de la cinta de opciones, encontrarás un cuadro de búsqueda que te permite buscar comandos específicos si no los encuentras fácilmente en las pestañas y grupos.
Personalización de la cinta de opciones:
La cinta de opciones de Outlook se puede personalizar para adaptarla a tus necesidades y preferencias. Puedes agregar, quitar o reorganizar comandos y grupos, así como crear pestañas personalizadas con los comandos que más utilizas. Para personalizar la cinta de opciones, sigue estos pasos:
- Haz clic derecho en cualquier parte de la cinta de opciones y selecciona «Personalizar la cinta de opciones».
- Se abrirá una ventana donde podrás ver la estructura actual de la cinta de opciones y las opciones de personalización disponibles.
- Explora las diferentes pestañas y grupos, y utiliza los botones «Agregar», «Quitar» y «Mover» para organizar los comandos y grupos según tus preferencias.
- Si deseas crear una pestaña personalizada, haz clic en el botón «Nueva pestaña» y asígnale un nombre. Luego, agrega los comandos que desees a esta nueva pestaña.
- Una vez que hayas terminado de personalizar la cinta de opciones, haz clic en «Aceptar» para guardar los cambios.
Tips adicionales: cinta de opciones
- Puedes contraer o expandir la cinta de opciones haciendo doble clic en cualquiera de las pestañas.
- Si no encuentras un comando específico, utiliza el cuadro de búsqueda en la parte superior derecha de la cinta de opciones.
- Explora las diferentes pestañas y grupos para familiarizarte con todas las funciones y comandos disponibles en Outlook.
- Si necesitas ayuda adicional, puedes consultar la documentación de Microsoft Outlook o buscar tutoriales en línea.
Espero que esta información te sea útil. Si tienes alguna otra pregunta, no dudes en compartir en comentarios …
Notas: Más adelante estudiaremos el contenido de cada ficha de la cinta de Opciones de Outlook …
Volver al índice del tutorial Outlook …