1. Insertar símbolos matemáticos en Ms Word
Un carácter especial es un símbolo alfanumérico que no podemos introducir directamente desde el teclado.
Así para insertar un carácter especial tendremos que escoger el botón de comando Símbolo desde la ficha Insertar / grupo Símbolos, y buscar dicho carácter en la lista emergente.
En la opción Más símbolos … podemos consultar una amplia gama:
En algunos objetos, como por ejemplo en los Cuadros de texto o en las Autoformas también podemos introducir caracteres especiales.
2. Ecuaciones y fórmulas matemáticas.
La herramienta para insertar ecuaciones permite añadir símbolos y estructuras matemáticas, con un formateado profesional.
En versiones anteriores era necesario utilizar un complemento para insertar ecuaciones, pero a partir de Word 2010 esta herramienta está totalmente integrada, y se ha mejorado.
Para añadir una ecuación:
Primero tenemos que ir a la ficha Insertar / Símbolos y hacer clic en el botón Ecuación. En el menú seleccionamos la última opción Insertar nueva ecuación.
En el documento se mostrará una ventana en la que podemos escribir. Veremos que conforme escribimos Word 2013 lo formatea al lenguaje matemático. Por ejemplo si escribimos e =1/2a*t^2 se convierte en:
Al seleccionar la ecuación se activa la ficha Herramientas de ecuación / Diseño. En la que podemos escoger opciones para insertar, fracciones, raíces, integrales, funciones trigonométricas, etc.
En esta ficha también tenemos la opción de mostrar la ecuación en forma Lineal o Profesional. La opción profesional muestra la ecuación con el lenguaje matemático.
La opción lineal la muestra sin aplicar ningún formato, puede ser útil para editar la ecuación escribiendo directamente con el teclado.
Notas: Con todo, considera que Microsoft Word no es una aplicación diseñada para realizar ecuaciones. Para realizar ecuaciones se recomienda utilizar aplicaciones como Microsoft Math.
3. Insertar Campos en Ms Word:
Además del texto, podemos introducir en el documento campos como por ejemplo el número de página, la fecha o la hora. Estos datos variables los actualizará Word automáticamente.
Para añadir un campo en la ficha Insertar / Texto / Elementos rápidos escogemos la opción Campos.
Se abrirá una ventana en la que podemos buscar los campos disponibles organizados por categorías. Por ejemplo en la siguiente imagen hemos escogido la categoría Fecha y hora.
En la lista Categorías, podemos examinar todos los campos disponibles agrupados por las categorías como Info de documento, Fecha y hora etc.
Nombres de campos: cuando en la lista anterior seleccionamos [Todos], en esta nos aparecerán todos los campos que podemos incluir en el documento.
Si no aparecerán únicamente los que pertenecen a la categoría mencionada en el punto anterior. Por ejemplo en la imagen vemos para la categoría Fecha y hora el campo CreateDate.
Descripción: podremos leer una definición del campo. Por ejemplo en la imagen vemos la descripción «Fecha en la que se creó el documento».

PRÁCTICA PROPUESTA: Insertar en un documento de Word como campo especial, la fecha en que donde se guarda el documento.
Volver al índice del tutorial de Ms Word …
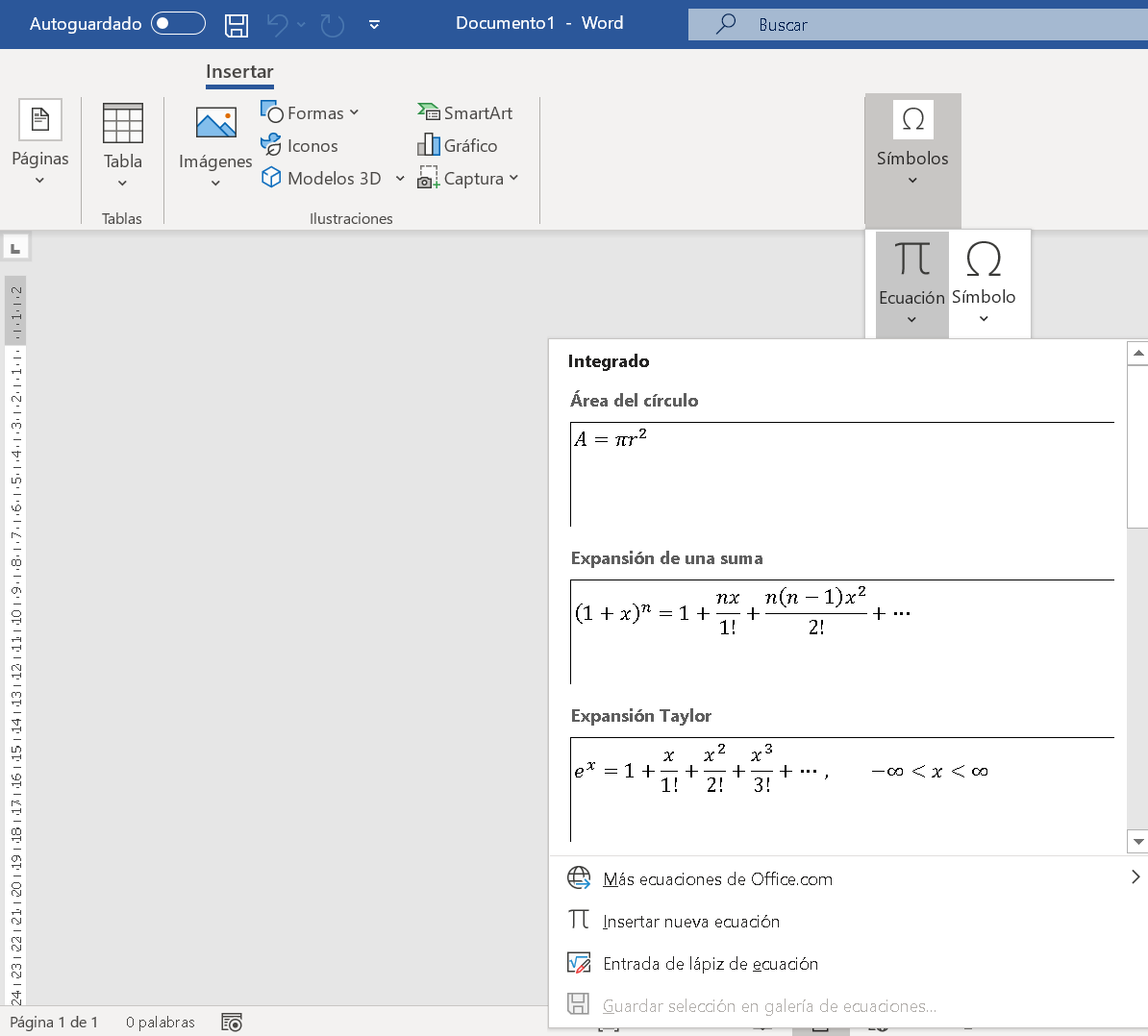
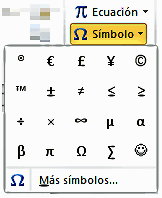

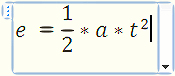



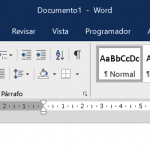
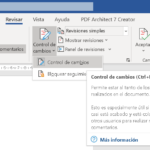
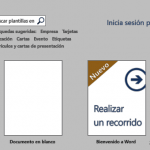


Antonio Herranz dice:
Busco ejemplos de documentos de word que incluya ecuaciones y fórmulas matemáticas, a modo de índice.