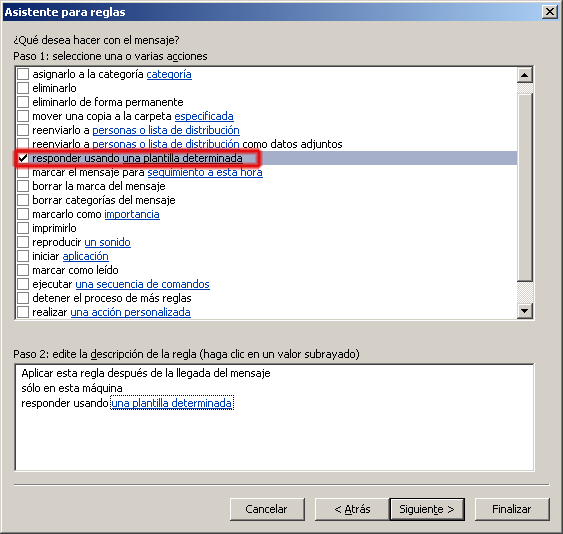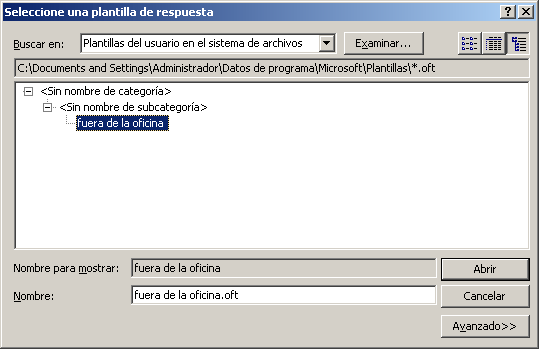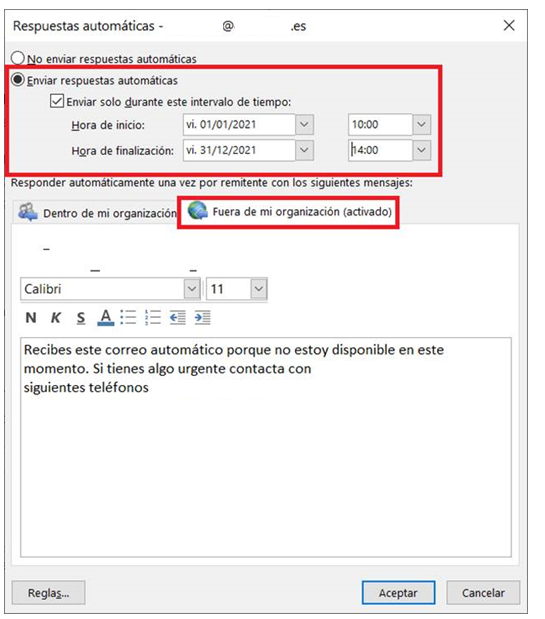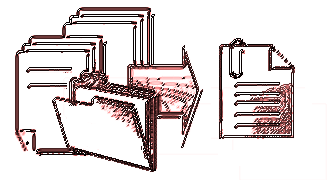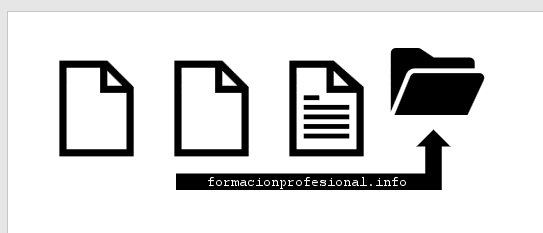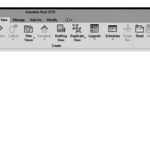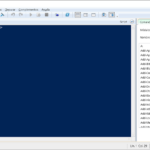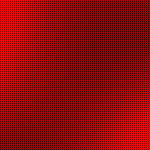Herramientas de Ms Outlook
Para ganar en productividad personal con Outlook podemos realizar como hemos visto pequeñas adaptaciones del entorno de MS Outlook a nuestro estilo y condiciones de trabajo.
A la par, podemos adoptar ciertos hábitos que nos ahorrarán tiempo. Se trata de probar buenas prácticas y configurar tareas que se ejecuten automáticamente como los filtros y reglas.
Los recursos compartidos (carpetas Ms Exchange) también permiten a los miembros de una organización ahorrar tiempo en la puesta al día sobre desarrollos, objetivos generales, noticias, etc. Todo desde un punto de vista común, evitando distorsiones en la comunicación.
Por ejemplo, crear tus propias listas de correo en Outlook y enviar mensajes a grupos de personas hará que tu trabajo sea más liviano. Pasemos a estudiar pequeños trucos que nos ayudarán ser más productivos con nuestro cliente de correo…
Cinta de opciones.
Es posible personalizar la cinta de opciones, agregar o eliminar botones de comando, crear grupos y cintas personalizadas, ocultarlas o mostrarlas y moverlas.
Para personalizar las cinta de opciones, haz doble clic en una zona libre de ella y selecciona la opción Personalizar la cinta de opciones…

Personalizar
Es posible personalizar la cinta de opciones y barra de herramientas de acceso rápido, agregar o eliminar botones, crear fichas, ocultarlas o mostrarlas y moverlas.
Para personalizar las fichas y botones de la cinta de opciones, Accedemos a la ficha Archivo, y seleccionamos Opciones, y en la ventana de opciones, seleccionamos Personalizar cinta de opciones.
- Para añadir botones:
-
- Primero podemos filtrar los botones existentes en Outlook en la lista: «Comandos disponibles en:» Comandos más utilizados..
-
- A continuación en el cuadro de la izquierda escogemos el botón o botones a añadir.
-
- En el cuadro de la izquierda seleccionamos la ficha y grupo donde queremos insertar los botones.
-
- Por último pulsamos el botón Agregar.
- Para eliminar botones, lo seleccionamos en el cuadro de la izquierda y pulsamos el botón Quitar.
- Para crear una ficha, Pulsamos el botón Nueva pestaña , pulsamos el botón Btón cambiar nombre y escribimos el nombre.
- Al crear la nueva ficha, se creará también un nuevo grupo de comandos, lo seleccionamos y pulsamos el botón Botón cambiar nombre para personalizarlo. Seleccionado este nuevo grupo podemos añadir botones, como hemos visto antes.
- Si queremos añadir nuevos grupos pulsamos el botón Botón nuevo grupo.
Si queremos restablecer la cinta de opciones a los valores de fábrica, podemos utilizar el botón Botón restablecer, escoger la opción Restablecer todas las personalizaciones.
Reglas
Puedes administrar los mensajes de correo electrónico mediante el uso de reglas que permiten realizar acciones automáticamente con los mensajes. Cuando se crea una regla, el Asistente para reglas de Ms Outlook la aplica cuando llegan mensajes a la Bandeja de entrada o cuando se envía un mensaje.
Por ejemplo, puedes hacer que las siguientes operaciones se lleven a cabo automáticamente:
- Reenviar al director todos los mensajes que otra persona nos envíe cuando lleguen a su Bandeja de entrada.
- Asignar la categoría Ventas a todos los mensajes que enviemos que contengan la palabra «Ventas» en el cuadro Asunto.
Puedes crear reglas desde la ficha Inicio, grupo Mover, en el botón Reglas, seleccionando la opción Crear Reglas:
Menú herramientas / reglas
También puedes agregar excepciones a las reglas para tener en cuenta circunstancias especiales, como por ejemplo cuando un mensaje está marcado con una acción de seguimiento o con importancia alta. Una regla no se aplica a un mensaje si se cumple cualquiera de las excepciones especificadas.

Si pulsamos en Opciones avanzadas…

Autoresponder
Podemos configurar una respuesta automática en nuestras ausencias del trabajo utilizando el Asistente para reglas en la ficha ARCHIVO / Administrar reglas y alertas. En Office 365 se encuentra en Archivo / Información / Respuestas automáticas.
Y en el cuadro de diálogo resultante pulsamos en Nueva regla…
Iniciamos desde una regla en blanco y seleccionamos “Aplicar regla a los mensajes que reciba” / Siguiente.
Pulsa siguiente para que se aplique a todos los mensajes recibidos (no aplicamos condiciones) y en la siguiente pantalla marca “Responder usando una plantilla determinada”
A continuación selecciona una plantilla previamente creada. Esto se hace abriendo un mensaje y Guardándolo como plantilla (extensión .oft).
Respuestas automáticas
Si utilizamos una cuenta de Exchange Server, tenemos la opción de configurar respuestas automáticas a los mensajes recibidos, por ejemplo cuando estamos fuera de la oficina y no podemos responder inmediatamente el mensaje.
En la ficha Archivo, seleccionamos Información, y pulsamos el botón respuestas automáticas:
Respuestas automáticas;
- A continuación, en la ventana que se abre seleccionamos la opción Fuera de la oficina.
- Adicionalmente si marcamos la opción «Enviar solo durante este intervalo de tiempo» nos aseguramos de que el mensaje de respuesta se desactive automáticamente en la fecha que especifiquemos.
- A continuación escribimos un mensaje para los remitentes de nuestra organización.
- En la ficha y «Fuera de mi organización», marcamos la opción «Autorresponder a personas que no pertenezcan a mi organización» y escribimos el mensaje.
- Pulsando el botón reglas, podemos crear reglas que se ejecuten para los correos recibidos mientras estamos fuera de la oficina.
Búsquedas.
Cualquier elemento de Outlook puede ser localizado a través de su buscador. Está localizado en la cabecera del panel central de lectura:
El cual dispone de una función de búsqueda instantánea que se basa en la creación de un índice de los elementos almacenados en los archivos de datos .pst*.
Para comprobar qué archivos están indexados y cómo se realizan y muestran las búsquedas ve a la ficha ARCHIVO /Opciones / Búsqueda:
Estado de indización. Opciones y ubicaciones dónde buscar.

Opciones avanzadas.
Búsqueda avanzada.
1. Una vez lanzada la consulta en el buscador, se activa la ficha HERRAMIENTAS DE BÚSQUEDA / BUSCAR.
2. Con la cual podemos definir el ámbito de búsqueda. Incluir resultados anteriores, refinar a través de diversos criterios y acceder a las herramientas de búsqueda avanzada:
Carpetas de búsqueda.
Son un tipo especial de vista que permite filtrar correos en función de diversos criterios como «sin leer, correo de…, tamaño, fecha, etc…»
En la ficha CARPETA podemos crear carpetas de búsqueda.
Filtrar correo.
Truco: Si mantienes la tecla Shift pulsada mientras seleccionas los campos de correo de la cabecera de una bandeja podrás ordenar por varios criterios tus emails, facilitando de esta manera tus búsquedas.
Notas: Funciona en cuentas Ms Windows Live Mail, IMAP y POP. Para cuentas de Ms Exchange debemos estar conectados al servidor de correo y tener activo el «modo de intercambio en caché». En caso contrario este método puede arrojar búsquedas incompletas.
Notificar mensajes nuevos:
- En la ficha Archivo, haz clic en Correo.
- En Llegada del mensaje podemos elegir uno o varios avisos, Reproducir un sonido, que se muestre un icono en la barra de tareas, que cambie el puntero del ratón, o mostrar una alerta de escritorio.
Marcas y avisos.
Como marcas y avisos tenemos en Ms Outlook las categorías, las banderas de seguimiento (Flags) y los avisos que podemos programar en ellas y en otros elementos del calendario como citas, eventos, reuniones y de las tareas.
Categorías.
Las categorías permiten identificar y agrupar con facilidad elementos de Outlook a través de colores.
Por ejemplo creamos una categoría llamada Proyecto web, y marcamos todos los contactos, mensajes , y reuniones de este proyecto. Una vez asignadas las categorías, podemos organizar y ordenar los elementos por categoría. En las siguientes imágenes vemos marcadas en color naranja, los correos en la bandeja de entrada, calendario, y tareas de la categoría: Proyecto Web:
| Bandeja de entrada | Calendario | Panel de tareas pendientes |
- Categorizar: Para crear una nueva categoría, en la Ficha Inicio, pulsamos Categorizar y seleccionamos Todas las categorías.
- A continuación pulsamos el botón Nuevo, insertamos el nombre, y le asignamos un color.
- Para asignar una categoría a un elemento, por ejemplo un correo, o una reunión en el calendario, lo seleccionamos y en la Ficha Inicio, pulsamos el botón Categorizar, y a continuación escogemos la categoría.
Flags
Las banderas de seguimiento son útiles para marcar mensajes o contactos, y visualizar de forma rápida qué elementos necesitan nuestra atención, por ejemplo correos que necesitamos contestar en esta semana.
Al marcar un correo se mostrará una bandera de seguimiento en la bandeja de entrada, lo que facilita encontrarlo, y además se mostrará en la barra de Tareas pendientes, en la Lista de tareas diarias, en Calendario y en Tareas.
Para añadir una marca de seguimiento:
- Hacemos clic derecho sobre le mensaje ,y en el menú escogemos Seguimiento, y seleccionamos una marca.
- También podemos hacerlo desde la Ficha Inicio, en el grupo Etiquetas, botón Seguimiento.
- Si además queremos que Outlook nos avise, en el mismo menú escogemos la opción

- Si queremos marcar el mensaje con una fecha concreta, hay que elegir la opción Personalizar.
- en la ventana personalizar, indicamos el tipo de marca, y las fechas de inicio y vencimiento.
- Seleccionando la casilla Aviso, podemos programar una alerta.
Notas de Outlook.
Desde la barra inferior del Panel de funciones abrimos Notas (Ctrl+Mayusc+n):
Acciones que podemos realizar con las notas:
- Compartir notas: Reenviar.
- Categorizarlas.
- Pueden permanecer en el Escritorio como elemento flotante. (Con Outlook abierto, a modo de post-it).
Diseños de fondo
Los temas aúnan imágenes y combinaciones de colores con diferentes elementos de diseño. Para crear uno sólo tenemos que crear un mensaje modelo en la carpeta C:\Archivos de programa\Archivos comunes\Microsoft Shared\Stationery o también puede encontrarse en %appdata%\microsoft\stationery.
Los pasos a seguir son:
- Primero abrimos un mensaje nuevo y creamos el diseño: modificamos el fondo, la fuente, insertamos imágenes….
- En la ventana del mensaje seleccionamos la ficha Archivo, y después hacemos clic en Guardar como.
- En la ventana Guardar como, seleccionamos carpeta C:\Archivos de programa\Archivos comunes\Microsoft Shared\Stationery.
- Indicamos el Nombre de archivo.
- En la lista Guardar como tipo seleccionamos HTML.
- Y pulsamos Guardar.
Para aplicar el diseño a un mensaje nuevo:
- En la ficha Inicio pulsamos el botón Nuevos elementos, Enviar mensaje de correo electrónico mediante y seleccionamos Más diseños de fondo.
- Elegimos el tema o diseño de fondo y pulsamos Aceptar.
Si queremos que el diseño se aplique a todos los mensajes nuevos:
- En la ficha Archivo, seleccionamos Opciones.
- En la ventana que se abre seleccionamos la opción Correo, y pulsamos el botón Diseño de fondo y fuentes.
A continuación pulsamos el botón Tema y seleccionamos el tema o el diseño de fondo.
Mejora de la lectura.
Cambiar la fuente predeterminada en Ms Outlook puede mejorar según el caso la lectura.
Podemos determinar la fuente predeterminada para nuestros emails en el botón Más opciones… que se encuentra en la ficha VISTA / Vista actual / Configuración de vista / Configuración de vista avanzada veremos el ajuste para la vista de cada carpeta.
(pulsa en la imagen para agrandarla)
Visualizar adjuntos
Los datos adjuntos son archivos que se pueden enviar como parte de un mensaje de correo electrónico. En el listado de mensajes, aquellos que contienen datos adjuntos, se identifican con un icono de un clip de panel .
Si hacemos doble clic sobre un mensaje con datos adjuntos, Outlook mostrará el mensaje en una ventana independiente de forma que los adjuntos se visualizan como una lista con el nombre del archivo y su tamaño.

Para ver rápidamente el contenido de los adjuntos sin necesidad de abrirlos utiliza las funciones de vista previa de adjuntos. Para ello simplemente haz clic sobre el archivo deseado y Outlook intentará mostrar visualizar el archivo.
De todas formas si haces doble clic sobre el adjunto, este se abrirá utilizando el programa asociado al tipo de archivo seleccionado. Para volver al mensaje escrito, haz clic sobre el icono mensaje Botón mensaje.
Si al seleccionar un archivo no se visualiza su contenido y en su lugar se muestra una advertencia semejante a la mostrada en la siguiente ilustración:
Mensaje de error.
Significa, que Outlook no dispone del controlador adecuado. Si pulsamos sobre el enlace “Buscar controladores de vista previa en línea”, Outlook intentará buscar el controlador de forma automática.
Para que Outlook pueda visualizar el archivo, debes disponer del controlador adecuado para su visualización. Por defecto, los controladores incluidos en Outlook, permiten visualizar archivos del tipo: MS Word, Outlook, PowerPoint, Excel, Visio, Imágenes y archivos de texto.
Para el resto de tipos de archivos es necesario instalar el controlador adecuado. Los proveedores de software de terceros pueden proporcionar sus propios controlares de vista previa para que Outlook pueda visualizarlos.
Esta funcionalidad está activada de forma predeterminada. Si no deseas usar la vista previa de adjuntos sigue los siguientes pasos:
- En la ficha Archivo, haz clic sobre Opciones, opción Centro de confianza y, a continuación, Tratamiento de datos adjuntos.
Centro de confianza
- Para desactivar la vista previa de todos los adjuntos, marca la casilla “Desactivar vista previa de datos adjuntos”.
- Si deseas desactivar un controladores concreto, haz clic sobre el botón “Controladores de vista previa de datos adjuntos y documentos…” y se visualizará un listado con todos los controladores instalados.
- Para desactivar un controlador concreto, desmárcalo y pulsa Aceptar.
Opciones de vista previa
Extractores de adjuntos
Ms Exchange y Ms Outlook empaquetan todos sus mensajes en formato TNEF. Ocurre que cuando un cliente de correo electrónico no es compatible con Microsoft (como sucede con AppelMail) mostrará un mensaje con un archivo adjunto llamado winmail.dat.
Este contiene información de formato junto a los posibles datos adjuntos. Podemos extraer los archivos adjuntos de éstos mensajes, pero para ello necesitaremos herramientas de terceros.
TnefDD es un programa para Os X que realiza esta función con sólo arrastrar y soltar o Letter Opener Pro, una alternativa más completa que permite convertir las convocatorias de reunión recibidas a la agenda iCal o pasar los contactos recibidos a Address Book, entre otras funcionalidades.
Copias de seguridad
SYNCING.NET Outlook Backup, permite realizar copias de seguridad de forma manual o programarlas para automatizarlas, lo cual aporta mucha seguridad y tranquilidad.
Permite seleccionar los datos a copiar lo que resulta ideal para utilizar en respaldos y trasvase de datos entre equipos antiguos y nuevos. Como este software tiene un pequeño coste por licencia, el fabricante ofrece una versión de prueba.
Conectores a redes sociales
Desde Outlook podemos conectar en la ficha Vista, haciendo clic en Panel de personas/ Configuración de la cuenta.
Panel personas
En la ventana que se abre pulsamos el botón Siguiente, y seleccionamos la red social que nos interese para introducir nuestro nombre de usuario y contraseña.
Cuentas de redes sociales:
También existen soluciones de terceros:
- Plugin para Ms Outlook para enviar y recibir desde una cuenta de twitter en techhit.com/TwInbox/.
FAX y SMS
Para disponer de los servicios de mensajería de texto SMS o Fax necesitaremos conectarnos bien a un teléfono móvil o fax a través de nuestra red interna o utilizar un servicio en Internet.
Cada vez se usan menos, pero si aún se utilizan en nuestro trabajo podemos ahorrar tiempo configurando nuestro fax o servicio SMS para utilizarlo dentro de Outlook.

Si tenemos cuenta en un servicio externo contratado tipo efax.es o smsofficer.com la ficha INICIO / Nuevos elementos / Más elementos / Fax de Internet podemos configurar la cuenta de acceso al acceder por primera vez.
Notas: Página de acceso al directorio de servicios online de fax compatibles con Ms Outlook en support.office.com.
Outlook Voice Access
Los usuarios de outlook habilitados para la mensajería unificada tendrán acceso al buzón de emails, a los mensajes de voz de su contestador, a la información de sus contactos y a la información del calendario.
- Esquema de funciones en technet.microsoft.com.
- Vídeo demostrativo de las funciones habituales de la MU para Outlook en Youtube.
- Ampliar información technet.microsoft.com.