Guía de uso del Calendario de Outlook
Características del Calendario de Outlook
Podemos crear Citas o eventos desde cero o directamente arrastrando mensajes a la Barra de Tareas pendientes. También podemos localizar citas y eventos desde el buscador.
Crear y aceptar Reuniones, realizando su seguimiento o cancelación.
También es posible ver varios calendarios a la vez, bien en de forma paralela o superpuestos.
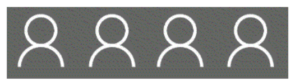
Trabajar con varios calendarios simultáneamente
Habitualmente los usuarios de Outlook mantienen varios calendarios dependiendo del ámbito a controlar.
Por ejemplo, podemos mantener un calendario Profesional a la vez de otro Personal como ayuda a conciliar mejor y no mezclar ambos aspectos.
Los calendarios se pueden mostrar al mismo tiempo y evitar que se solapen citas.
Para crear un Nuevo calendario… pulsamos con el botón derecho sobre Calendario. Si seleccionamos ambos se mostrarán a la vez permitiéndonos mover citas y eventos con sólo pinchar y arrastrar:
Si mantenemos una cita a la misma hora en los dos calendarios, bloqueamos esta hora para que ningún compañero del grupo pueda agregarnos a otros eventos.
Es sencillo, realizar esta tarea en Outlook pulsando la tecla control mientras arrastramos un cita de un calendario al otro, y se copiará en los dos.
Ver resto del tema Ms Outlook …
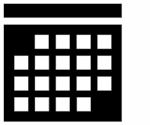
Organización del Calendario
Para organizar el Calendario podemos:
- Ver los niveles detalle. Configurar la semana laboral. Asignar categorías a las citas.
- Compartir el calendario (con compañeros que utilicen el mismo servidor Ms Exchange u Office 365).
- Definir como privado, público o de acceso restringido a determinados grupos o personas.
- Mostrar detalles de nuestras citas, como “Fuera de la oficina”, “Provisional”,” No disponible”, e incluir detalles junto a su ubicación.
-
- P.e. Sala “París”. Podemos utilizar el buscador para localizar las citas dentro del calendario, p.e. la búsqueda “París” mostrará todas las entradas que la contenga dentro de calendario.
- Indicar Eventos (día completo).
- E incluir la zona horaria para el caso de reuniones con zonas horarias diferentes.
En en ARCHIVO / Opciones / Calendario podemos definir todos los aspectos de funcionamiento del calendario, como por ejemplo la hora laboral (en diferentes colores). Agregar días no laborales o ver el nº de semana para cada mes.
(clic para ampliar)
Días no laborables
Por defecto el calendario de Outlook, no incluye festivos o días no laborables. Para añadirlos, en la ficha ARCHIVO seleccionamos Opciones / Calendario:
En el apartado Opciones del Calendario pulsamos el botón Agregar días no laborables…
A continuación, podemos seleccionar uno o más países, cuyos días no laborables deseemos agregar al calendario y pulsamos Aceptar.

📄 Notas: Si queremos eliminar algún día no laborable, basta con seleccionarlo en el calendario y pulsar suprimir.
Las Vistas del Calendario
Podemos cambiar las vistas del calendario desde la ficha Inicio, en el grupo Organizar a vista Día, Semana, Semana laboral (sin fin de semana), o Mes completo.
La vista Programación muestra el calendario en una escala de tiempo horizontal.
En la ficha Vista tenemos más alternativas para cambiar la Vista Calendario habitual a Vista previa, Lista y Activa.
Cómo programar Citas y reuniones en Outlook
Citas, convocatorias de reunión y eventos:
- Para crear una cita pulsamos el botón de la ficha INICIO.
- O hacemos doble clic en un día del calendario.
- Se abrirá un nuevo formulario donde debemos completar el asunto, ubicación, hora de inicio y de hora de finalización.
- En Aviso podemos personalizar cuando queremos que Outlook nos recuerde la cita.
- En Mostrar cómo, podemos seleccionar como se mostrará el estado de la cita en el calendario.
- Disponible, Trabajando en otro sitio, Provisional, No disponible o Fuera de la oficina.
- Por último pulsamos el botón Guardar y cerrar.
Si queremos crear una reunión, además de los datos introducidos anteriormente, tendremos que indicar los asistentes y recursos como salas de reuniones.
- En el botón Para…, añadimos los asistentes a la reunión. Para ello podemos ayudarnos con la libreta de direcciones.
- Si pulsamos el botón Asistente para programación, podremos ver la disponibilidad de los asistentes, además de añadir otros asistentes y/o salas.
- Igual que para las citas podemos modificar las listas Mostrar cómo y Aviso.
- Para finalizar pulsamos el botón Enviar.
📄 Notas: Desde la ficha INSERTAR podemos hacer llegar a los convocados documentos necesarios para la reunión, elementos de Outlook, firmas y tarjetas de presentación.
Gestión de tareas
Comparar las citas del Calendario con las tareas diarias resulta muy útil, para ello basta mostrar desde la ficha VISTA / Diseño / la Barra de tareas pendientes.
Cuando el usuario no es el organizador de citas no debe realizar cambios, ya que no les llegaría al resto de participantes.
Pero puede sugerir una nueva hora provisional o rechazarla y proponer una nueva. En cuyo caso se generará un nuevo email.
- Exchange nos permite ver varios calendarios de compañeros.
- Ver vista programación cuando se superponen más de dos.
- Ver el seguimiento de los participantes, para ver si ha sido aceptada.
- Para encontrar huecos entre varios calendarios, superponemos ambos calendarios.
Para facilitar nuestro trabajo podemos configurar una vista desde el calendario del trabajo semanal, teniendo una visión general de las tareas a realizar de acuerdo con su importancia.
Podemos incluir filtros al conjunto de tareas desde el encabezado. Ver configuración filtrar y asignar un filtro. Por ejemplo podemos filtrar las tareas completadas.
En Avanzado “definir criterios adicionales”, Campos usados frecuentemente “completada” igual a “no” así los ocultamos. Se puede guardar la vista como personalizada, en Administrar vistas.
📄 Notas: La información introducida en el Calendario de Outlook es exportable y compatible con el estándar i-Calendar.
Compartir Calendario de Outlook
Si tenemos una cuenta de correo electrónico basada en Exchange, podemos dar permiso a otras personas de la organización para que puedan ver nuestro calendario.
Para compartirlo, hacemos clic en el botón Compartir calendario  de la ficha Inicio.
de la ficha Inicio.
Se creará una invitación donde podemos indicar la persona con la que queremos compartir el calendario, y el nivel de detalle de la información a enviar.
Compartir por correo
Enviar un calendario por email puede ser útil para mostrar nuestra disponibilidad dentro del horario laboral. Para ello, en la vista Calendario, hacemos clic en el botón Calendario de correo electrónico de la ficha INICIO / grupo Compartir.
A continuación podemos seleccionar el Intervalo de fechas que queremos enviar, 7 días, 30 días, o podemos escoger la opción Especificar fechas, para seleccionar un periodo concreto.
En la lista Detalles, podemos seleccionar el nivel de detalle de la información que queremos enviar.
Si pulsamos Aceptar, se creará un correo electrónico con el calendario adjunto que el destinatario podrá abrir en Outlook, y también se mostrará en el cuerpo del mensaje:
Grupos de Calendario
En la ficha INICIO grupo Administrar calendarios tenemos el botón desplegable Grupos de calendario que nos permite crear o compartir un calendario con un grupo de contactos.
(Clic sobre la imagen para ampliarla)
📄 Notas: Se recomienda utilizar la vista Programación cuando tenemos acceso a varios calendarios de grupo, para poder cruzar información.
Predicciones meteorológicas en el Calendario
Predicciones meteorológicas en la cabecera de los calendarios como ayuda a nuestra programación de citas y reuniones:
Si pulsamos sobre la predicción del tiempo de un día determinado conseguimos ampliar dicha información.
Además, en la ventana flotante tendremos acceso a la información completa en línea del servicio meteorológico predefinido en Configuración:

Configuración:
En la ficha Vista / Configuración de vista avanzada podemos modificar el modo en el que se presenta el calendario. El cuadro de diálogo se adapta según el tipo vista activa:
Por ejemplo, para la vista Calendario podemos cambiar el valor de los intervalos de tiempo según nuestras necesidades en el botón Más opciones…:
El calendario de Ms Outlook también sirve de base para el programador de reuniones …
Exportar Calendario de Outlook
Finalmente, es posible que necesitemos exportar las citas y avisos de nuestro Calendario de Ms Outlook, como por ejemplo sucede cuando cambiamos a un equipo nuevo. En cuyo cayo, podemos realizar una exportación / importación desde el Menú Archivo / Opciones / Avanzado / Exportar-Importar
Respecto a los emails y contactos también pueden exportarse e importar, aunque si tenemos nuestra cuenta en Microsoft 365 (Ms Exchange) al hacer login tendremos acceso a ellos.
Índice del tutorial de Outlook …
Puedes seguir aprendiendo más sobre Ms Outlook, en los enlaces relacionados del pie de página:
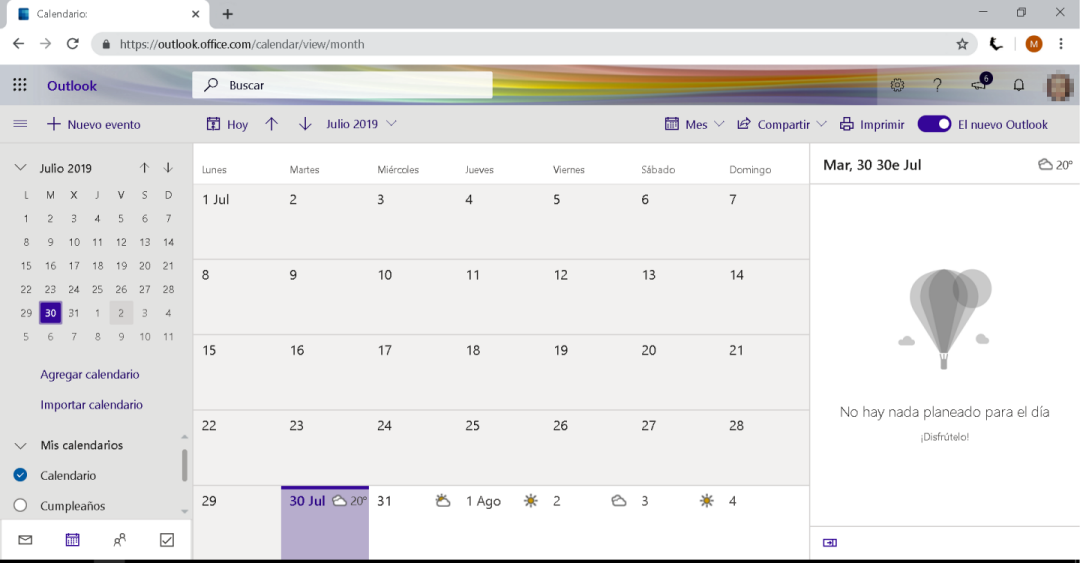




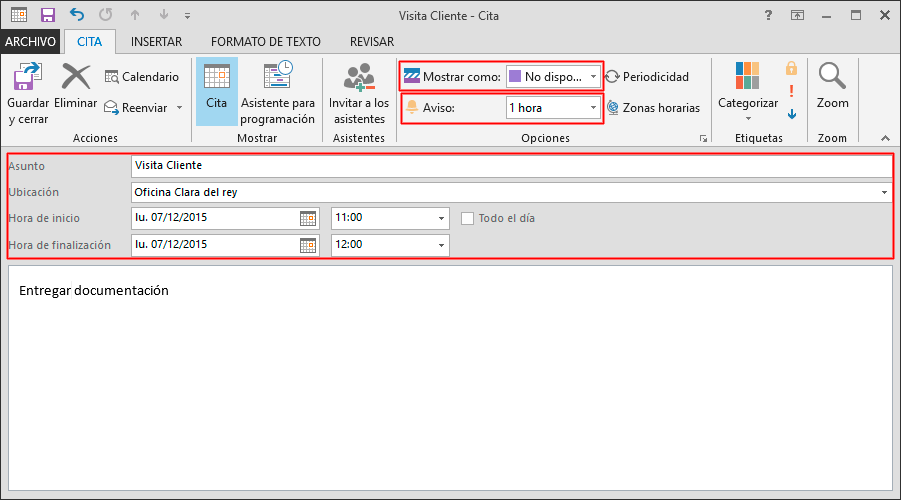










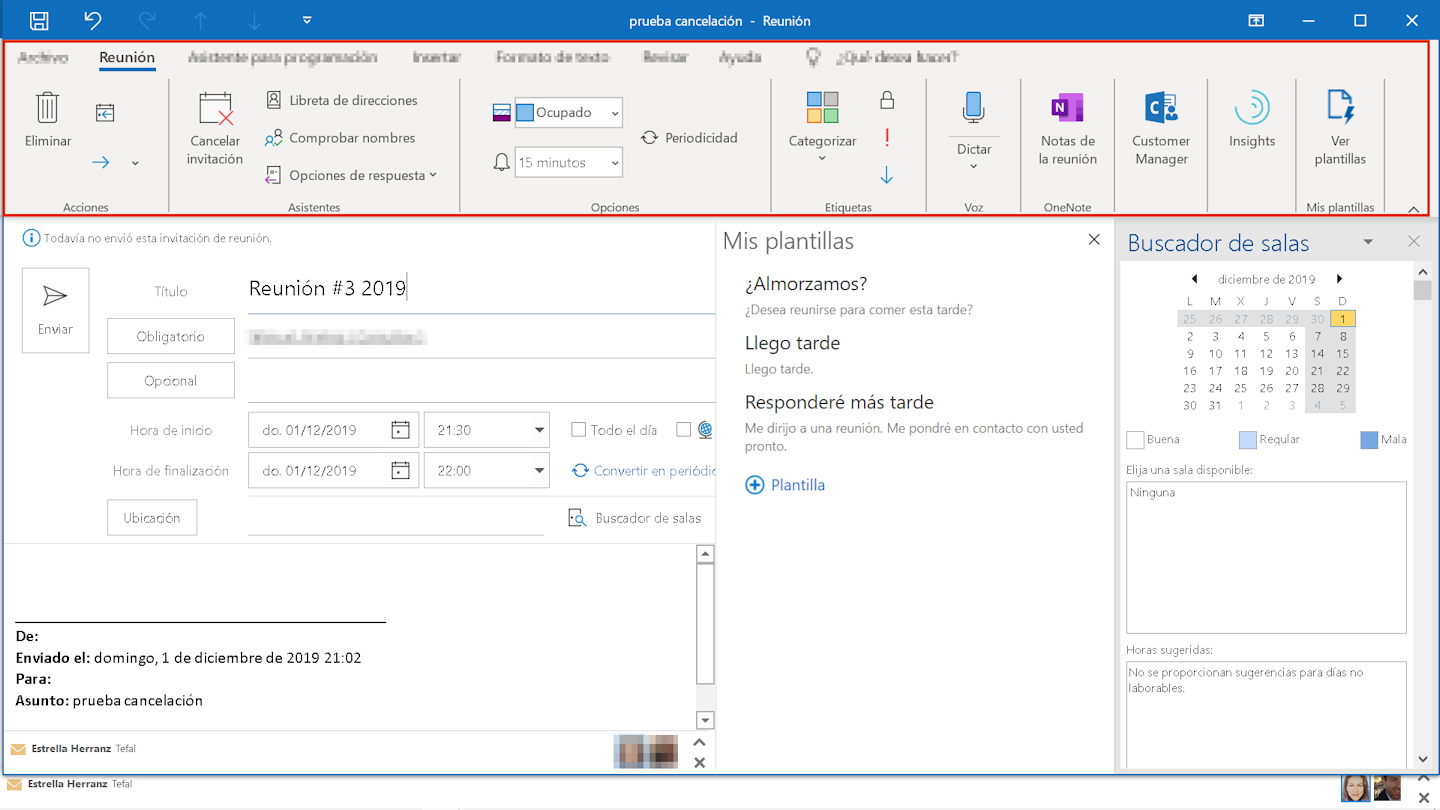
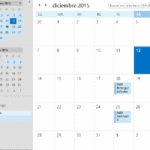

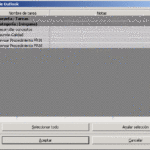



Tutor dice:
Resolvemos tus dudas desde el campo comentarios …