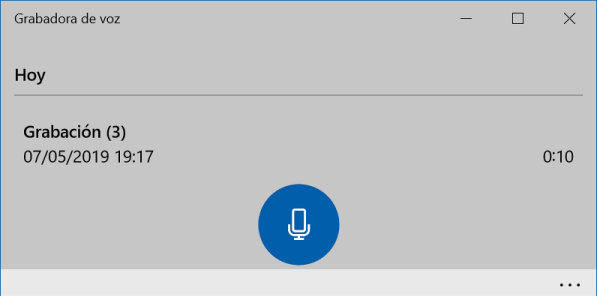Grabadora de voz y sonidos de Windows 10
Introducción: La Grabadora de sonidos y voz.
¿Alguna vez has querido grabar una conversación o un audio para guardarlo como un recuerdo? ¿O tal vez necesitas una manera fácil de compartir una idea o un mensaje de voz con tus amigos o familiares? Con la Grabadora de sonidos y voz de Windows, podrás hacer todo eso y mucho más, de manera muy rápida y sencilla.
En este mini tutorial, te mostraremos cómo usar la Grabadora de sonidos y voz de Windows para grabar tus pistas de audio, editarlas y compartirlas.
También te daremos algunos consejos sobre cómo mejorar la calidad de tus grabaciones y cómo solucionar los problemas más comunes.
La Grabadora de sonidos y voz en Windows permite capturar señales de audio y guardarlas como ficheros digitales. Vamos a ver paso a paso cómo grabar un audio en PC Windows.
Podemos hacer una prueba conectando a la entrada de la tarjeta de sonido de nuestro PC un micrófono o cualquier instrumento musical.
El resultado se guardará en la carpeta de usuario Documentos \ Grabaciones de sonido. Los ficheros tendrán una extensión por defecto .m4a.
Para iniciar la grabación vamos al botón Inicio y tecleamos Grabadora de voz y seleccionamos la aplicación de escritorio de la lista de resultados.
Funcionamiento y menús.
La primera vez que ejecutamos la Grabadora de sonidos de Windows 10 nos pedirá permiso para acceder a nuestra ubicación …
Como decimos, una vez abierta la grabadora de sonidos, comenzaremos conectando un micro u otro dispositivo capturador de sonido.
Para ello, se necesita dar permiso a la aplicación en Configuración de privacidad para que tenga acceso al audio.
En la siguiente imagen, mostramos como activar a través el botón de permiso …
Cumplido el paso anterior, pulsaremos grabar en el botón central de control de la grabación. En la parte inferior de la ventana de aplicación encontramos las opciones:
- Compartir grabación.
- Actualizar y grabar una copia.
- Eliminar.
- Editar.
- Abrir ubicación del archivo.
- Configuración.
Todas las opciones son muy básicas, incluida la de Editar un clip de audio, donde simplemente marcas el tramo a cortar y borrar …
Para ello, puedes poner banderas o marcadores durante la grabación para ir al momento exacto que quieras editar.
Si la grabadora de Windows no es suficiente para cubrir las necesidades de tus proyectos, y lo que necesitas es realizar ediciones con prestaciones similares al software de edición de audio profesional, en el siguiente enlace te dejamos las referencias a los más utilizados …
En definitiva, el editor de audio de Windows 10 es una herramientas básica que puede resultar muy útil para realizar trabajos sencillos de audio. Y que presenta la gran ventaja de venir incluida gratuitamente con el sistema operativo.
Quizá te interese también, como utilizar programas para grabar podcasts profesionales …
Configuración de dispositivos de sonido desde el Panel de Control.
En el Panel de control / Hardware y sonido podemos abrir el cuadro de diálogo Sonido que permite configurar los dispositivos de audio por defecto así como indicar algunos parámetros a los controladores.
Software y aplicaciones alternativas.
En la Tienda de Microsoft encontramos a la grabadora de Windows junto a otras aplicaciones alternativas:
Incluso dispones de soluciones online para grabar audio, sin necesidad de instalar aplicaciones, como https://online-voice-recorder.com/es/.
Resolución de problemas habituales.
En ocasiones por conflictos con los dispositivos de hardware y/o los controladores de sonido podemos tener problemas con la grabadora y no conseguir que grabe o reproduzca.
Si después de actualizar los controladores sigue persistiendo el problema puedes probar a desinstalar la grabadora y volver a instalarla como app desde la tienda de Microsoft.
Para quitar* la grabadora de Windows 10 abre el intérprete de comandos o símbolo del sistema CMD o ejecutar Powershell como administrador. A continuación copia y pega el siguiente comando:
Get-appxprovisionedpackage –online | where-object {$_.Microsoft.WindowsSoundRecorder –like “*Microsoft.WindowsSoundRecorder *”} | remove-appxprovisionedpackage –online
Hardware de sonido:
Os indicamos algunas supertarjetas de sonido para hacer de vuestros PC auténticas estaciones de trabajo de audio profesional:
Creative Sound Blaster Z. Tarjeta de sonido interna (Micrófono Sound Blaster incluido, Sound Core3D), Rojo de Creative. Prestaciones profesionales. Ideal para compositores digitales y DJ´s.
- Incluye puerto S/PDIF.
- Decodificadores incorporados Dolby Digital 5.1 / Dolby Surround.
- FlexBass. Relación señal/ruido 105 dB.
- Rango de frecuencia 10 – 48000 Hz.
Asus Xonar Phoebus Solo. Tarjeta de sonido interna (Amplificador de auriculares, conexión PCI-Express) de Asus.
- Tarjeta de audio PCI Express para gaming 7.1 con perfiles optimizados para diferentes géneros de juegos.
- Relación señal-ruido de 118 dBs (SNR) para un sonido más puro.
- Amplificador de cascos compatible con auriculares profesionales (600 ohmios).
- Dolby Home Theater V4 y DTS UltraPC II para una sonido envolvente preciso.
Creative Sound Blaster Audigy FX 5.1 SBX ProStudio. Tarjeta de sonido interna de Creative. Tarjeta de alto rendimiento PCI para Gamers exigentes.
- Optimizada con la tecnología SBX Pro Studio, ofrece sonido cinemático 5.1.
- Incluye panel de control de Sound Blaster Audigy Fx, para controlar la configuración de SBX Pro Studio.
- Incorpora un conversor de digital a analógico (DAC) de 192 kHz (reproducción) de 24 bits.
- Relación de señal-ruido (SNR) de 106 dB y amplificador de auriculares de 600 Ohmios.
- Incorpora conectores independientes de entrada de línea y micrófono, que permiten la conexión de dos fuentes diferentes de audio a tu PC.
Asus Xonar DSX. Tarjeta de sonido interna PCIe 7.1, DTS, Hi-Fi Audio 192KHz, reconocimiento del panel frontal de Asus. Mejora las prestaciones de las tarjetas integradas en las placa base estándar a un precio muy asequible.
- Respaldo de GX 2.5 para realistas efectos de sonido 3D en el juego.
- DTS® tecnología Connect para una impresionante experiencia de sonido envolvente de 7.1 canales.
- Hi-Fi-Experiencia de audio con 192KHz / 24bit.
- OPAMP intercambiable para crear un sonido individual propia.
- Detección automática de Front-Panel -flexibilidad y conectividad óptima.
- Modelo alternativo: Asus Xonar DGX.
Focusrite Scarlett studio scarlett studio. Es un completo pack que contiene todo lo necesario para que realices en tu casa grabaciones de calidad. Tarjeta de sonido profesional externa de Focusrite.
- 24-bit/96 kHz: 2 entradas y 2 salidas: 2 entradas combo de micro/línea XLR/TR de 1/4″.
- Alimentación phantom de 48V: 2 salidas de línea TRS balanceadas de 1/4″.
- Salida de auriculares.
- Auriculares de calidad de referencia.
Sonido profesional en tu PC: Creative Sound Blaster Recon 3D. Tarjeta de sonido interna para videojuegos (PCI-e) de Creative. Necesitarás una CPU potente y con espacio.
Creative Sound Blaster ZxR. Tarjeta de sonido interna (SNR 124 dB, PCI-Express, jack de 3,5 mm), color negro de Creative. Página con las características técnicas creative sound-blaster-zxr.
- Una relación señal/ruido (o SNR) de 124 dB significa que el audio será un 99,99% puro, 89,1 veces mejor que el audio de la placa base.
- Añade pistas de sonido o de voz excelentes a tus clips de vídeo o vídeos domésticos gracias a los componentes de calidad profesional.
- Incluyen conversores de analógico a digital (ADC) de 123 dB con entrada auxiliar RCA y entrada óptica para una calidad de grabación excepcional.
- DBpro proporciona una salida óptica para una reproducción de audio excepcional y conversores de analógico a digital (ADC) de 123 dB con entrada auxiliar RCA y entrada óptica para una calidad de grabación profesional.
- Toma el control en un estilo llamativo con el ACM, que incorpora un conjunto de micrófono integrado y conexiones de E/S para micrófono y auriculares.
- Sound Core3D es un procesador de voz y sonido de alto rendimiento para acelerar las tecnologías de audio y voz avanzadas.
- El paquete de tecnologías Crystal Voice garantiza unas comunicaciones nítidas con tus compañeros de equipo al eliminar el eco y el ruido ambiental.
SODIAL(TM) 6 Canales USB 5.1. Tarjeta de Sonido Externa S / PDIF de SODIAL(TM). Ideal para usos básicos externos.
- Compatible con 32 KBz, 44.1 khz. (que los dos necesitan controlador o el soporte de aplicaciones de software) y la frecuencia de muestreo 48 KHz en la grabación digital.
- Muestreo 48 KHz en la grabación analógica y 48 KHz en la reproducción de audio analógico/digital.
- En el modo de reproducción digital, que recibe flujo de audio de PC a través de la interfaz USB y transmite los datos de audio de acuerdo con interfaz normal de consumo AES /EBU, IEC609958 S / PDIF.
- Sólo canal R, L y audio PCM en canal 5.1 se puede transportar en el modo de reproducción digital. En el modo de reproducción analógica, se apoyan 6 channels del codificador -decodificador para reproducción analógica.
- En el modo de grabación digital, el receptor de entrada de audio digital S / PDIF y envía de nuevo a PC a través de USB.
- Tres frecuencias de muestreo, incluye 32LJz.44.1KHz se bloquea automáticamente internamente; en el modo de grabación analógica, la frecuencia fija de muestreo de 48 KHz con el soporte de grabación de audio analógico.
- Soporta AES / EBU, IEC60958, S / PDIF formatos de consumo para audio estéreo PCM.
- Soporta protección de copia SCMS (Serial Copy Management System).
SODIAL(TM) Virtual 5.1-USB 2.0 Tarjeta de Sonido Externa de SODIAL(TM). Por poco más de un euro tienes una tarjeta de sonido básica externa que se conecta fácilmente a través de USB.
Ideal para PCs sin tarjeta de sonido como suele suceder con ciertos equipos como los servidores.
Si buscas instalar un tarjeta de altas prestaciones en tu PC revisa bien las especificaciones técnicas de tu equipo, aspectos como la potencias de la CPU, la memoria RAM y el bajo nivel de ruido de los componentes puede ser fundamental.
Y como no, a continuación revisamos una comparativos con los mejores micros para realizar grabaciones …
| 🔎 Recuerda que el nivel de tu audio estará limitado por el peor componente de tu equipo. |
Entradas relacionadas.
- Tutorial: Creación de un estudio de grabación de audio en casa. Introducción. A la hora de configurar tu estudio de grabación de audio en caso, no olvides que: “El resultado final lo marca el peor componente del estudio”.
-
- Videotutoriales seleccionados de Internet. Como hacer un estudio de grabación casero. Webs de venta de instrumentos en Internet. Distribuidores de herramientas e instrumentos… (seguir leyendo).
- Configuración del sonido en Windows 10. Introducción. Vamos al botón Inicio de Windows 10 y tecleamos “Sonido” sin las comillas. Entonces se abrirá la ventana Sonido la cual nos permite:
-
- Configurar los niveles de reproducción de audio y sonido.
-
- Establecer los parámetros de grabación a través de dispositivos externos o internos como micrófonos o tarjetas de sonido.
-
- Definir las combinaciones … (seguir leyendo).
- Guía tarjetas avanzadas de sonido. Resultan apropiadas para aplicaciones de estudio de edición sonido, composición musical, DJ´s, conferencias y chats, juegos, …
-
- Por defecto, los equipos de sobremesa no incorporan tarjetas avanzadas de sonido pero si disponen de ranuras de ampliación podremos incorporarles una.
-
- Previamente tendremos que comprobar que nuestro equipo es compatible con la tecnología de la tarjeta y… (seguir leyendo).
Notas del autor: Finalmente comentar que como alternativas también tienes APK para Android o grabadoras antiguas que graban en memoria RAM, son baratas y recargables, permiten la reproducción y además podrás pasar los audios a tu PC o la nube.
En este enlace tienes una comparativa de las grabadoras de voz físicas (hardware), más vendidas.
Por otro lado, destacar que la grabadora del iPhone, es de las más populares por su gran calidad. Aunque no es para utiliza a mucha distancia.
📄 Notas: Las aplicaciones integradas de Windows 10 se tienen que quitar desde el símbolo del sistema ya que no aparecen en la ventana Cambiar o quitar un programa.
Más sobre grabación de voz y sonido en Windows: