Gestionar el inicio automático de Windows
Con ello, podremos evitar que se carguen programas no deseados y por otro lado, incluir programas que nos interesa que se carguen al iniciar.
Por ejemplo, si nada más encender el PC solemos abrir el correo electrónico, podemos incluir Outlook para arranque nada más hagamos login.
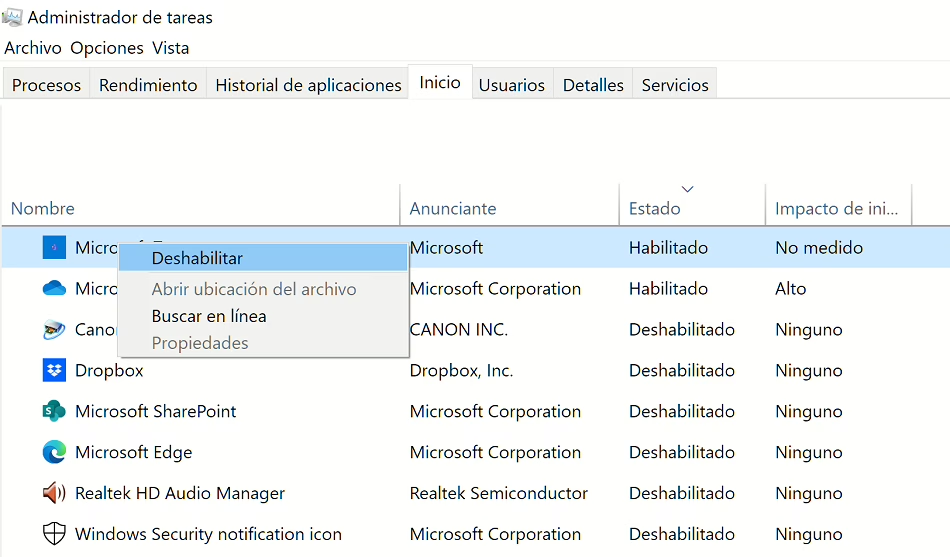
Hay varias formas de evitar que un programa se inicie automáticamente al encender tu ordenador con Windows:
- Administrador de tareas:
- Presiona Ctrl + Shift + Esc para abrir el Administrador de tareas.
- Ve a la pestaña «Inicio».
- Selecciona el programa que deseas deshabilitar.
- Haz clic en «Deshabilitar».
- Configuración de Windows:
- Abre la Configuración de Windows (puedes hacerlo presionando la tecla de Windows + I).
- Haz clic en «Aplicaciones».
- Selecciona «Inicio».
- Aquí verás una lista de programas que se inician con Windows. Puedes activar o desactivar el interruptor junto a cada programa para controlar su inicio.
- Configuración del programa:
- Algunos programas tienen su propia configuración para controlar el inicio automático.
- Abre el programa y busca en sus opciones o preferencias una configuración similar a «Iniciar con Windows» o «Ejecutar al inicio».
- Desmarca la casilla correspondiente.
- Msconfig (Configuración del sistema):
- Presiona la tecla de Windows + R, escribe «msconfig» y presiona Enter.
- Ve a la pestaña «Inicio de Windows» y haz clic en «Abrir el Administrador de tareas».
- Desde allí, sigue los pasos del punto 1.
Aunque el Administrador de tareas es la herramienta principal y más actualizada para esta tarea, msconfig sigue siendo accesible y útil. Aquí te explico cómo usarlo …
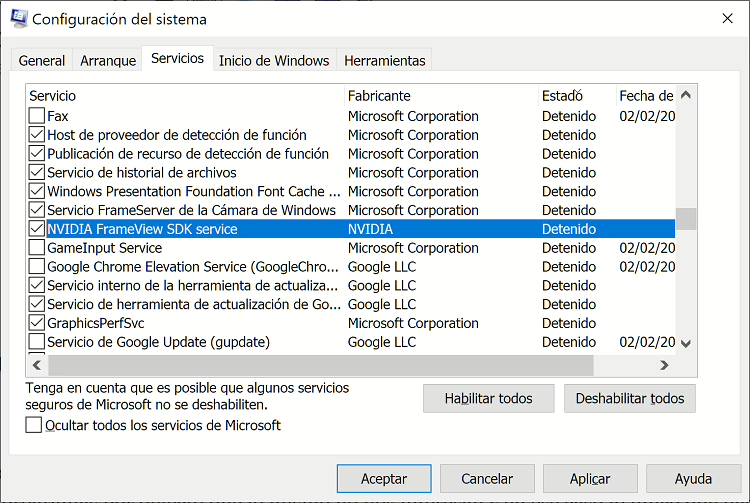
Cómo usar el comando msconfig:
- Presiona la tecla de Windows + R: Esto abrirá la ventana «Ejecutar».
- Escribe «msconfig» y presiona Enter: Se abrirá la ventana «Configuración del sistema».
- Ve a la pestaña «Inicio de Windows»: En versiones recientes de Windows 10 y 11, esta pestaña te redirigirá al Administrador de tareas para gestionar los programas de inicio. Sin embargo, en versiones anteriores de Windows, esta pestaña mostraba directamente la lista de programas de inicio.
Información adicional:
- Aunque en las versiones más recientes de Windows la pestaña «Inicio de Windows» de msconfig redirige al administrador de tareas, las otras pestañas de msconfig siguen siendo útiles para la configuración del sistema.
- msconfig es una herramienta útil para la configuración del sistema, pero hay que tener cuidado con los cambios que se realizan, ya que algunas configuraciones incorrectas pueden causar problemas en el sistema.
Deshabilitar el inicio automático de programas al arrancar Windows
Tanto al instalar programas de escritorio como al aceptar actualizaciones del sistema operativo, podemos encontrarnos con que al arrancar nuestro equipo se cargan determinados programas por defecto que lo mismo no nos interesan y en ese caso lo único que hacen es ralentizar el sistema y consumir memoria.
Para desactivar este arranque automático de determinados programas podemos abrir la herramienta de Windows Administrador de tareas / ficha Inicio.
Con el botón derecho sobre el icono del programa podemos activar o desactivar su arranque automático.
En Windows 10 simplemente, ve a Inicio y teclea Startup o Aplicaciones de Inicio.
A través de controles de opción podremos activar o desactivar los programas que se arrancarán automáticamente al iniciar Windows.
Notas: Para versiones anteriores a Windows 10 los programas de inicio se desactivan en Configuración del sistema.
|
Para abrir Configuración del sistema teclea el comando DOS
|
A tener en cuenta:
- Deshabilitar demasiados programas de inicio puede afectar el rendimiento de tu ordenador. Deshabilita solo los programas que realmente no necesitas que se inicien automáticamente.
- Algunos programas esenciales para el funcionamiento de Windows pueden estar en la lista de inicio. No los deshabilites a menos que estés seguro de que no son necesarios.
- Si tienes dudas sobre qué programas deshabilitar, puedes buscar información en línea sobre cada programa para determinar si es seguro deshabilitarlo.
Alternativas para controlar los programas de inicio
Soluciones de terceros como Advanced System Care, CCleaner o Tune-up contienen utilidades para gestionar de manera sencilla que programas se cargan o no al arrancar Windows.
Añadir aplicaciones al inicio de Windows para arrancarlas automáticamente
Para ello basta con añadir un acceso directo de la aplicación deseada en la carpeta C:\ProgramData\Microsoft\Windows\Start Menu\Programs\StartUp
La ruta sería la siguiente … Este equipo/ C: / ProgramData / Microsoft / Windows / Menú Inicio / Programas / Inicio /
Incluir en esta carpeta accesos directos a los programas que siempre solemos utilizar al abrir el PC es una buena práctica que nos puede ayudar a ahorrar tiempo y esfuerzo en nuestro trabajo diario.
Entradas relacionadas: rendimiento de Windows
Notas:
- Nada más salir Windows 10 algunos usuarios reportaron varios fallos por el uso de soluciones de mantenimiento de terceros como CCleaner o Tune-up, … Pero estos programas ya los solucionaron en sus últimas actualizaciones.
- Aunque
win.inituvo su importancia en el pasado, ya no es relevante para el inicio de programas en las versiones modernas de Windows. Te recomiendo utilizar las opciones del Administrador de tareas o la Configuración de Windows, ya que son las más sencillas y seguras.
Espero que esta información te sea útil, tienes más enlaces relacionados al pie, esperamos tus comentarios …
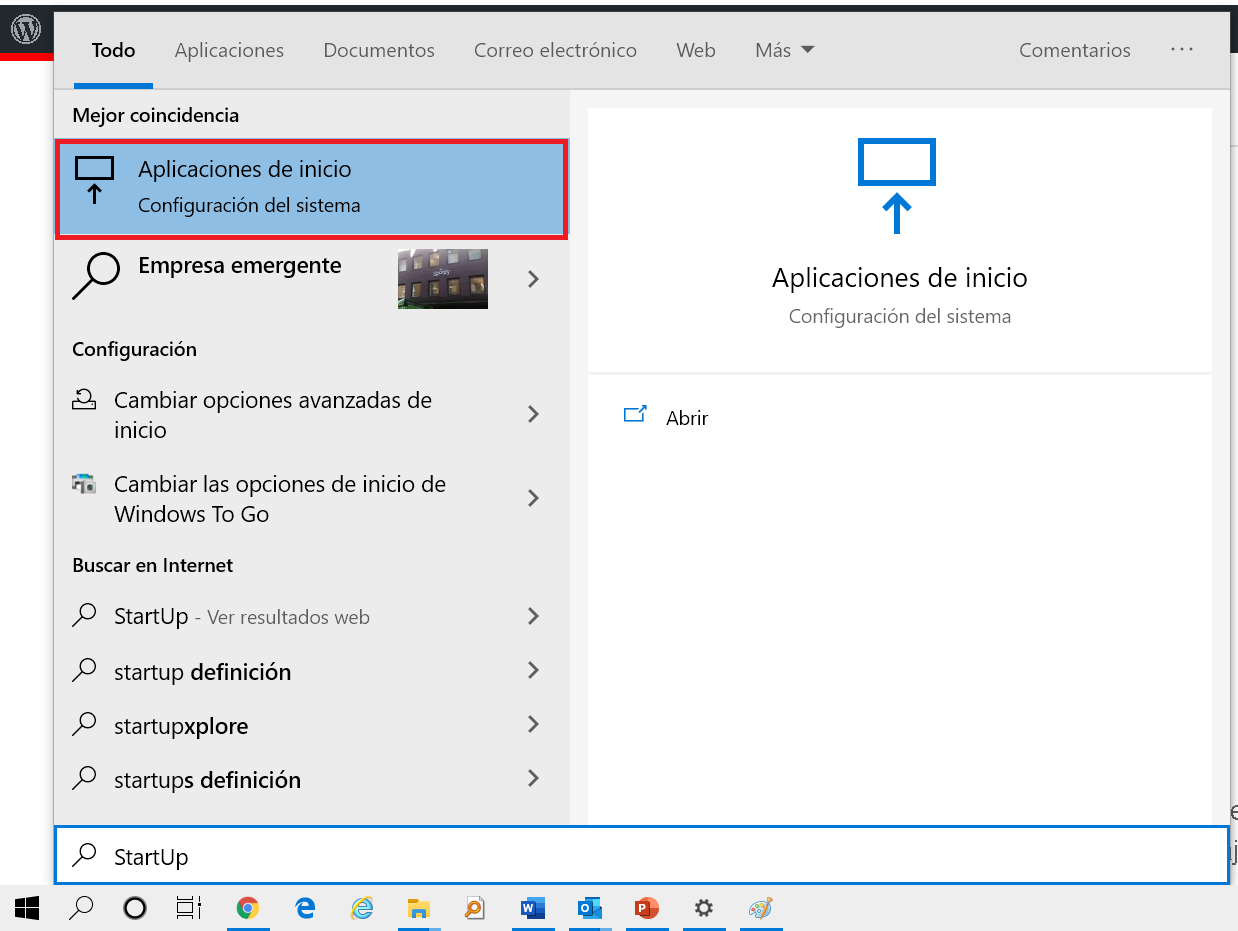
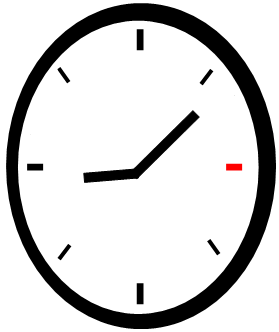

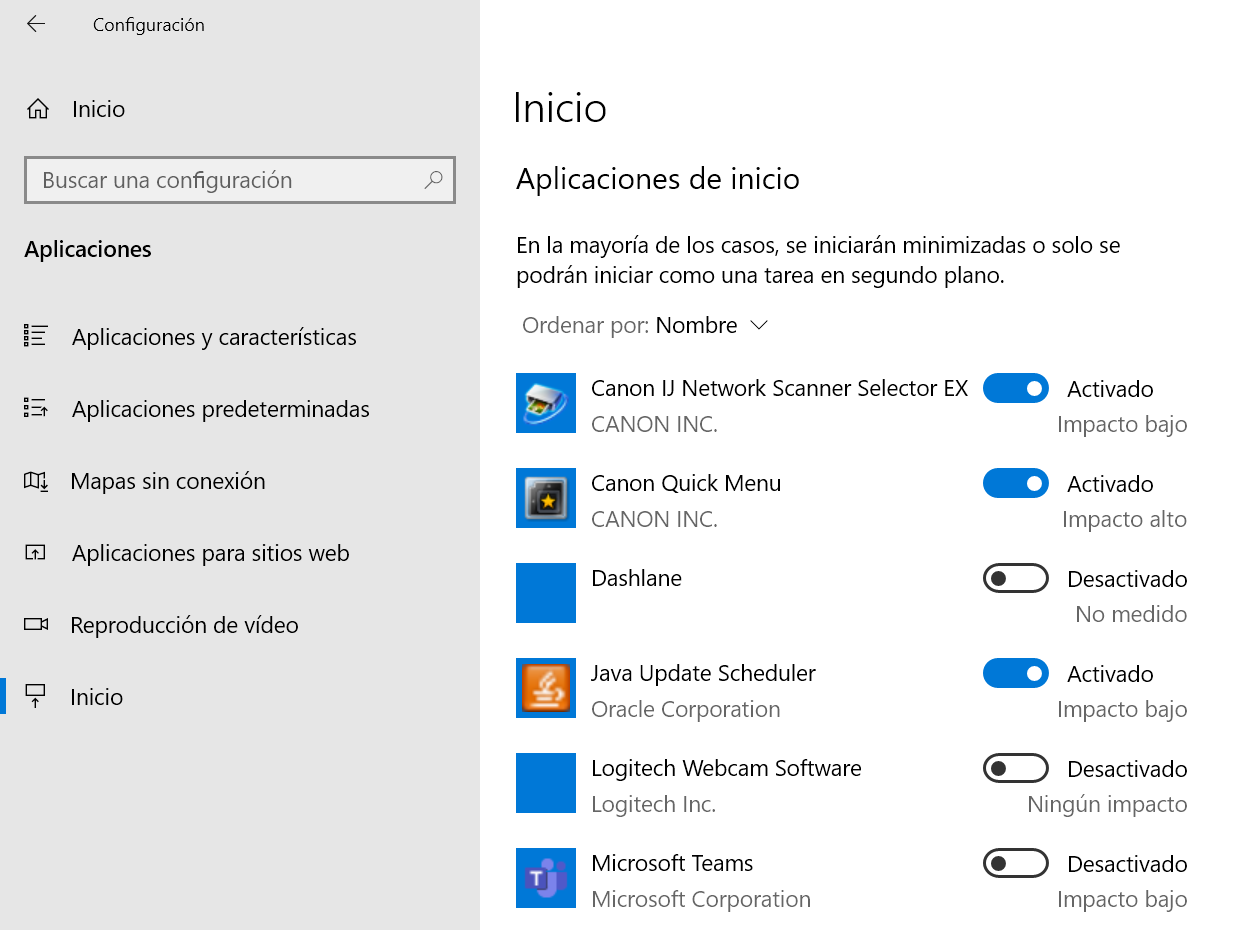
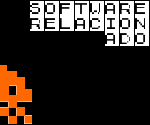

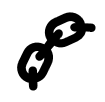

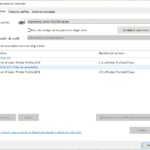




Adelafly dice:
Funciona !!!! Gracias por la info, estaba harta de que siempre se cargase programas que solo necesito ocasionalmente
Rafa dice:
Yo gestiono los programas de arranque con Advanced System Care, se que se puede hacer directamente desde Windows, pero me resulta más sencillo y visual este método.
A. García dice:
Mil gracias, no paraba de sonar el sonido de error del sistema y me ha funcionado deshabilitando todos los programas que precargan al inicio.