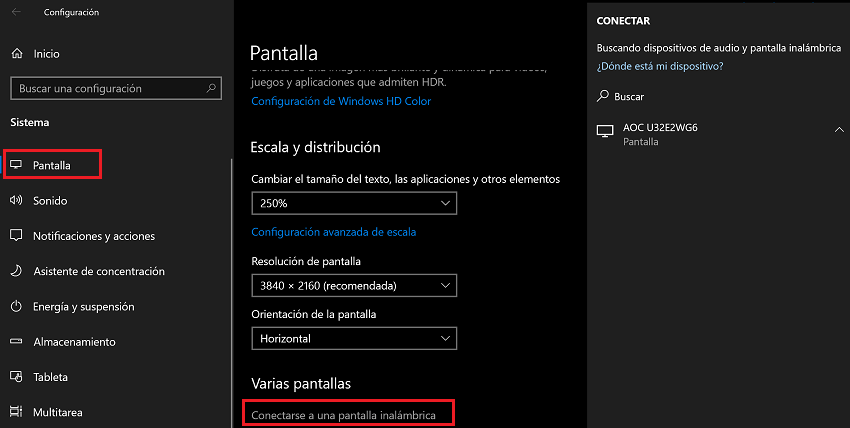Proyección inalámbrica o Miracast en Windows
Conectar una pantalla inalámbrica a tu equipo Windows es una tarea cada vez más común y sencilla. Esta función, conocida como proyección inalámbrica o Miracast, te permite duplicar o extender la pantalla de tu ordenador a un televisor, proyector o monitor inalámbrico.
En el caso de conectar a otro equipo Windows, previamente al emparejamiento debemos instalar el complemento de Windows Pantalla inalámbrica y habilitarlo.
Configuración de la proyección previa en el Equipo
En la captura superior, podemos ver todas las opciones del equipo que actúa como receptor de la imagen y acepta la proyección del equipo servidor.
Podemos configurar diferentes modos de proyección, tales como duplicar o extender el Escritorio.
¿Cómo conectar una pantalla inalámbrica en Windows?
Existen varias formas de hacerlo, pero una de las más comunes es a través del Centro de actividades o utilizando el atajo de teclado Windows + K.
- A través del Centro de actividades:
- Haz clic en el icono del Centro de actividades en la barra de tareas (normalmente un icono de notificaciones).
- Busca y selecciona la opción «Conectar».
- Se mostrará una lista de dispositivos inalámbricos disponibles. Selecciona el que deseas conectar.
- Sigue las instrucciones en pantalla para completar la conexión.
- Usando el atajo de teclado Windows + K:
- Presiona simultáneamente las teclas Windows y K en tu teclado.
- Se abrirá la ventana de configuración de proyección.
- Selecciona el dispositivo inalámbrico al que deseas conectarte.
Requisitos para conectar una pantalla inalámbrica:
- Hardware compatible: Tu ordenador y el dispositivo inalámbrico deben ser compatibles con Miracast.
- Adaptador inalámbrico (opcional): Si tu dispositivo no tiene Miracast integrado, puedes utilizar un adaptador inalámbrico externo.
- Conexión a la misma red Wi-Fi: Tanto tu ordenador como el dispositivo inalámbrico deben estar conectados a la misma red Wi-Fi.
- Windows 10 o superior: La proyección inalámbrica está integrada en Windows 10 y versiones posteriores.
¿Qué puedes hacer con una pantalla inalámbrica?
- Duplicar la pantalla: Todo lo que se muestra en tu ordenador se mostrará también en la pantalla inalámbrica.
- Extender la pantalla: Puedes utilizar la pantalla inalámbrica como un segundo monitor, lo que te permite tener más espacio de trabajo.
Consejos adicionales: conexión de pantallas
- Resolución y frecuencia de actualización: Asegúrate de que la resolución y la frecuencia de actualización de la pantalla inalámbrica sean compatibles con tu ordenador para obtener la mejor calidad de imagen. Lo ideal es que sean similares entre ambas pantallas y equipos.
- Conexión estable: Una conexión Wi-Fi estable es fundamental para evitar retrasos y cortes en la transmisión. En redes locales va muy bien y disponemos de funciones de seguridad tales como PIN o aceptar conexiones solo de redes seguras.
- Problemas comunes: Si tienes problemas para conectar tu pantalla inalámbrica, verifica que los controladores de tu ordenador estén actualizados y que no haya interferencias en la señal Wi-Fi.
También puedes consultar la siguiente guía oficial de Microsoft para obtener más información:
- Conectar una pantalla inalámbrica a tu Windows PC: https://support.microsoft.com/es-es/windows/conectar-una-pantalla-inal%C3%A1mbrica-a-tu-windows-pc-f2239d99-3e61-bbcb-646e-c9d881bd39c4
Gracias por leernos, espero que esta información te sea útil!