Accesibilidad de Windows 10
📖 Índice de contenidos.
1. Introducción.
2. Centro de accesibilidad.
3. Instalaciones de Características opcionales.
4. Enlaces relacionados.
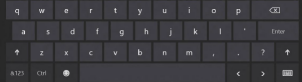
1.- Introducción: Accesibilidad de Windows 10.
Windows 10 ha prestado especial atención para que su sistema operativo sea accesible a todos. Dentro del Panel de control se encuentra el Centro de accesibilidad, que contiene una serie de funcionalidades que permiten utilizar el equipo a personas con diversas características.
Para ejecutarlo podemos activar la tecla Inicio y teclear Centro de accesibilidad.
2.- El Centro de accesibilidad permite:
- Usar el equipo sin una pantalla.
- Utilizar el equipo sin teclado o ratón.
- Optimizar la presentación visual.
- Facilitar el uso del teclado y del ratón o mouse.
- Usar texto o alternativas visuales para los sonidos y avisos del sistema.
- Facilitar el trabajo con tareas ajustando la configuración para lectura y escritura en el teclado.
- Facilitar el uso del toque y la tableta ajustando su configuración.
- Manejar el puntero del ratón y el teclado en pantalla con el seguimiento ocular.
Microsoft, está muy concienciado con la accesibilidad de Windows y no ceja en innovar e incluir nuevas funcionalidades.

Windows 10 incluye por defecto en su instalación cuatro aplicaciones de escritorio para facilitar el manejo del PC. Estas son:
- La Lupa. La lupa de Windows 10 es una aplicación que nos permite definir el zoom sobre cualquier elemento sobre el Escritorio.
- El Narrador. Narrador es una aplicación de escritorio de Windows 10 que lee en voz alta absolutamente todo lo que se encuentre en la ventana activa. Las opciones se van activando y podemos seleccionarlas pulsando la barra espaciadora.
- Reconocimiento de voz de Windows 10. Windows 10 incluye la aplicación de escritorio Reconocimiento de voz. Básicamente se utiliza para ejecutar comandos a través de la voz como por ejemplo “Apagar equipo”.
- El Teclado en pantalla. El teclado en pantalla TabTip permite la introducción de caracteres a través de pantallas táctiles.
- Teclas de acceso fácil.
- FilterKeys, para omitir pulsaciones rápidas de teclas.
- Combinaciones de varias teclas en sólo una y Oír tono al pulsar teclas.
- El lector de pantalla de Windows 10: El Narrador.
- Configurar la voz del narrador. Texto leído. Descripción de audio para vídeo.
Dentro de esta categoría también podemos incluir al asistente de voz Cortana y Configurar contraste alto.
📄 Notas: Puedes ampliar esta información en windows.microsoft.com.
3. Instalaciones de Características opcionales:
4. Artículos relacionados:
Volver al Índice del tutorial de Windows 10 …


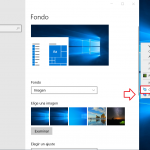
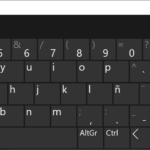
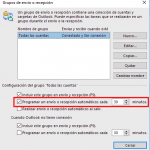
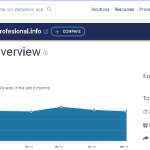


Pedro G. dice:
Creo que se puede hacer que Word «lea» los textos, pero no localizo cómo, gracias por su tiempo.
Tutor dice:
Hola Pedro G. se hace con el Narrador, http://www.formacionprofesional.info/narrador/
Gatica dice:
«Reemplazar sonidos con señales luminosas» , … ¿y como?
Tutor dice:
Hola Gatica, mira en http://www.formacionprofesional.info/reemplazar-sonidos-con-senales-luminosas/
Anónimo dice:
Hola he debido de tocar algo y se ha activado contraste alto de Windows. Recuerdo que antes se quitaba pulsado la tecla Windows + Ctrl + ENTRAR pero no funciona.