Índice de contenidos: sesiones en Windows
-
- Start Screen (tipo Windows 8)
-
- Configurar la suspensión automática del sistema
A continuación vamos a revisar los principales conceptos del Inicio, Cambio y cierre de sesión y Apagado en Windows …

Inicio de sesión.
En la Pantalla de Inicio de sesión podemos ver un icono con forma de ojo en el campo contraseña, que permite mostrar los caracteres ocultos por asteriscos de la contraseña introducida.
Para ello hay que mantener pulsado el «botón del Ojo» con el ratón o tocarlo en pantallas táctiles. Sign-in options permite cambiar el modo en el que nos autentificamos.
Ahora en Windows 10 tenemos diferentes formas para identificarnos ante el sistema:
- PIN de 4 dígitos, tipo tarjeta de crédito.
- Contraseña de imagen, tipo desbloqueo de dispositivos móviles.
- Reconocimiento, facial, táctil o por iris…
En Windows 10 al hacer login accedemos directamente al Escritorio tal y como sucedía en versiones anteriores a Windows 8. Aunque también es posible activar la Start Screen.
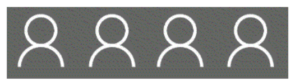
Cambio de sesión:
Podemos cambiar de usuario fácilmente desde el menú Inicio. Pulsa el botón Inicio y arriba del menú encontrarás el enlace donde poder intercambiar sesión entre los distintos usuarios dados de alta en el sistema.
Lock Screen:
La pantalla de bloqueo contiene una imagen de fondo que puede personalizarse. Muestra la hora e indica la fecha. Además nos informa a través de diversos iconos del estado de la conexión de red y/o Wifi y de la carga de la batería.
Para pasar de la Lock screen a la Pantalla de inicio de sesión (login) basta con hacer click, o si nuestra pantalla es táctil simplemente bastará con tocarla.
Una vez en la pantalla de login o de Inicio de sesión, podemos escoger entre los usuarios dados de alta en el sistema.
Si erramos al indicar la contraseña se nos mostrará una pequeña pista a través de lo indicado previamente por el administrador que instaló Windows en Indicio de contraseña.
También se nos muestra pequeños iconos con el Estado de las conexiones, Accesibilidad y Apagar sistema.

Suspender/Apagar / Reiniciar equipo
Con Suspender, el equipo entra en modo ahorro de energía pero sigue iniciado. De modo que las aplicaciones se mantienen cargadas en memoria y pueden seguir utilizándose una vez reiniciado el trabajo.
Apagar, cierra todos los programas y servicios abiertos y desconecta el equipo.
Reiniciar, es igual que el anterior, apaga los programas y servicios cargados en memoria y apaga el hardware, sólo que enciende automáticamente el equipo.
El comando para apagar Windows es shutdown
Para gestionar los usuarios del sistema y sus contraseñas, ve a Inicio, botón derecho Ejecutar, escribe el comando netplwiz y Acepta.
Cuestionario de repaso de la unidad: sesiones en Windows
[wp_quiz id=»51717″]
Entradas relacionadas: sesiones en Windows
- Configurar el inicio de sesión en Windows 10. En Configuración / Cuentas / Opciones de inicio de sesión encontrarás diversas opciones para configurar el inicio de sesión en Windows 10.
-
- Puedes definir si el sistema te pedirá contraseña pasado un tiempo de inactividad en Requerir inicio de sesión. Por ejemplo si estás en un lugar privado y sólo tú utilizas el equipo, puede que… seguir leyendo.
- Mi Equipo no se apaga (Resuelto). Vamos a Inicio / Ejecutar / CMD para abrir la ventana del intérprete de comandos DOS. Y ejecutamos la instrucción con los parámetros /s para apagar el equipo y /f para forzar el cierre de todas las aplicaciones (ojo porque si tienes algún documento abierto no se guardarán los cambios). Seguir leyendo.
Volver al Índice del tutorial de Windows 10 …
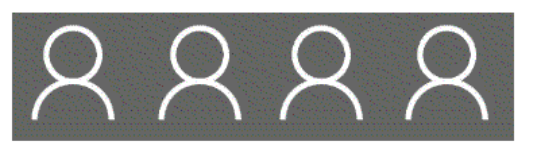

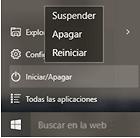
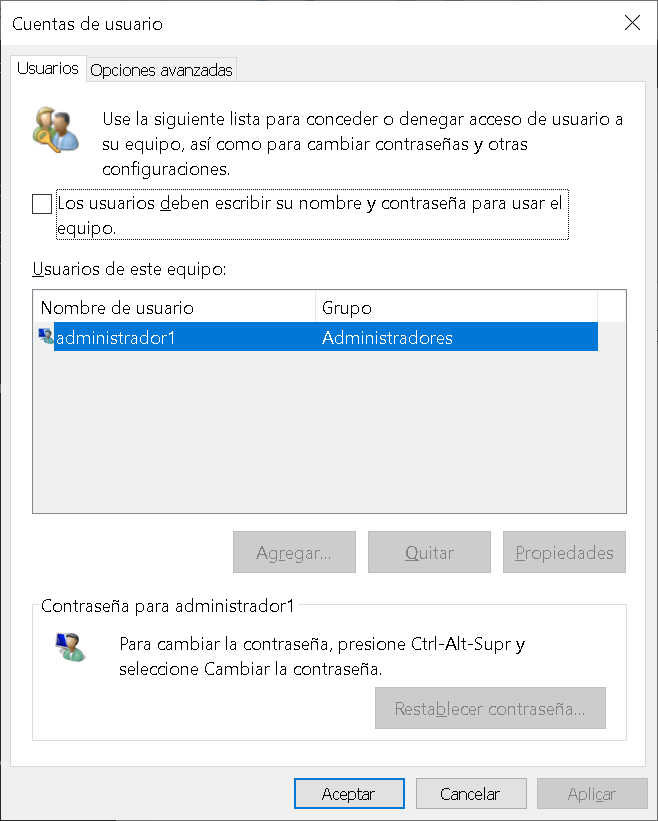



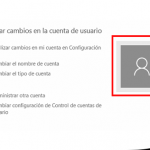




juan carlos martinez lopez dice:
Yo no puedo pasar a poner mi contraseña en windos 10
Tutor dice:
Hola Juan Carlos! aunque sea obvio revisa que la tecla Bloq. Mayusc no esté pulsada.
Para evitar formatear el equipo, mira a ver si el indicio de contraseña te ayuda a recordar. Sólo en los equipos en red el administrador puede restablecerlas.