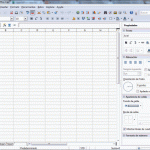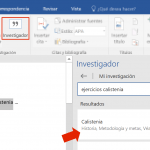Primeros pasos con Ms Access
3.1 La pantalla de inicio.
Al iniciar Access 2016 por primera vez aparecerá la página de bienvenida donde encontramos una serie de plantillas clasificadas por categorías que permiten crear bases de datos disponibles inmediatamente.
Además incluye una barra con enlaces a las bases de datos recientemente abiertas y una barra para buscar plantillas en línea.
Sí el icono de la plantilla incluye un símbolo del globo terráqueo significa que trabaja desde la nube en caso contrario es una base datos local.
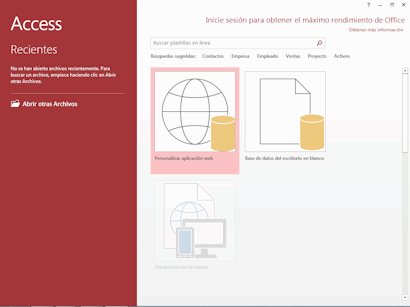
Para comenzar a trabajar con una plantilla sólo tenemos que seleccionar, pulsar Enter o hacer clic sobre ella.
Si con estas opciones no localizamos nuestra base de datos, tenemos un enlace para Abrir otros elementos (archivos):
Que nos permite tener acceso a Onedrive, a la carpeta compartida de Sharepoint o a los archivos locales en Este PC.
Las otras opciones de la ficha Archivo son similares al resto de aplicaciones de Office:
Guardar y Guardar como …

Podemos guardar los cambios en nuestra base de datos en diferentes versiones de Access, como plantilla, empaquetar y firmar digitalmente, crear ACCDE (archivo ejecutable), copia de seguridad o Sharepoint.
Guardar en Access se utiliza para salvar los cambio en el diseño de la base de datos, ya que los cambios en los datos se realizar directamente al modificarlos y cambiar de campo en los formularios de la propia base.
Práctica: Una forma sencilla de comenzar a practicar con Access es abrir plantilla, guardar con otro nombre y probar a modificarlas.
También podemos guardar objetos como un objeto nuevo, un PDF o XPS, crear una copia del objeto como objeto cliente. En la bases de datos online también podremos guardar objetos clientes.
Ejemplos de objetos en Access son tablas, consultas, formularios, informes, módulos, macros, páginas de acceso a datos, diagramas, vistas de servidor, procedimientos almacenados o funciones.
Imprimir.
Permite la impresión rápida o directa sin realizar cambios, ir al cuadro de diálogo Imprimir donde tendremos que seleccionar la impresora, el número de copias y otras opciones de formato y la Vista previa para asegurarnos del aspecto antes de imprimir.
Cuenta.
En esta pantalla podremos ver la configuración del Usuario/a, escoger un fondo de Office y un tema para personalizar la apariencia de Access. Ver los servicios conectados, Onedrive y Sharepoint así como los datos de suscripción a la cuenta de Microsoft y las Actualizaciones disponibles.
Comentarios es una pestaña para enviar feedback de nuestra como usuarios a Microsoft y de esta manera ayudar a su desarrollo futuro.
Opciones.
Finalmente la pestaña opciones es similar a las de anteriores versiones de Access y la estudiaremos con detenimiento en un tema específico debido a su extensión. De momento sólo diremos que permite en general ajustar casi todos los aspectos de funcionamiento del programa.

Volver al índice del tutorial Access …