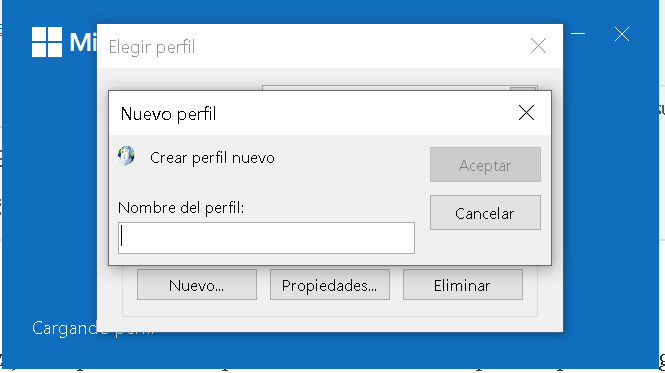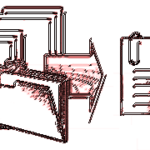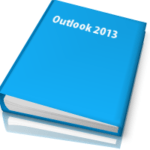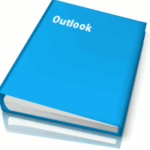Al abrir Outlook por primera vez, nos aparecerá una pantalla de bienvenida que nos permite agregar una cuenta de correo nueva.
Si eres usuario corporativo, quizá tu administrador de sistemas ya te presente todo configurado para empezar a trabajar.
Pero si trabajas de modo particular tendrás que configurar Outlook para trabajar con cuentas procedentes de servidores de correo como Ms Exchange, POP, IMAP o ActiveSync.
No obstante, la mayoría de usuarios particulares utilizan cuentas tipo POP de servicios gratuitos como gmail, outlook.com, etc…
Antes de poder enviar y recibir primero tenemos que configurar una cuenta de correo. Para ello accedemos a la ficha Archivo, y en Información pulsamos el botón Agregar cuenta:
Para añadir una cuenta de tipo Exchange sólo necesitamos la dirección de correo electrónico y contraseña. Sólo con estos datos la cuenta se configura automáticamente.
Configurar cuentas
1. Antes de crear una nueva cuenta es necesario disponer de la siguiente información:
-
Nombre de la cuenta: info@docentos.es
-
Contraseña: ******
-
Tipo de cuenta: POP3
-
Servidor de correo entrada: pop.docentos.es
-
Servidor de correo saliente: mail.docentos.es
Marcamos en azul los datos de ejemplo. Si desconoces estos datos, puedes contactar con tu proveedor de servicios de internet ISP o con el departamento de sistemas de tu empresa.
Para configurar una cuenta IMAP actuamos de manera similar solo que utilizamos de servidor de correo entrante una dirección similar a imap.docentos.es y además no será necesario indicar la carpeta local donde se guardarán los mensajes.
Paso 1

Paso 2
El tipo de servicio más utilizado es POP3. Selecciona una opción y haz clic en Siguiente. En la ventana que aparece tenemos que especificar el nombre, la cuenta de correo y la contraseña. .
.
En la ventana que aparece tenemos que especificar el nombre, la cuenta de correo y la contraseña. Una vez cumplimentados todos los datos, haz clic en Siguiente para que el asistente intente configurar de forma automática el resto de opciones…
Paso 3
Si el proceso no concluye con éxito. Outlook mostrará la siguiente ventana: .
.
Tras lo cual hay que continuar con el proceso de configuración manual. Para ello haz clic en el botón Atrás, marque la casilla Configurar manualmente las opciones del servidor y a haz clic en Siguiente.
- En la ventana que aparece selecciona la opción Correo Electrónico de Internet y pulsa Siguiente.

Paso 4
- Rellena todos los campos de la cuenta y pulsa Siguiente.
- Para finalizar el proceso haz clic en Finalizar. La nueva cuenta, se añade de forma automática a la lista de cuentas de correo.
Recuerda marcar la casilla «Recordar contraseña» para no tener que introducirla cada vez que enviemos o recibamos correo.
Con la cuenta configurada, al seleccionarla se activan los botones Reparar, Cambiar y Quitar para reparar la cuenta automáticamente, cambiar su configuración o eliminar la cuenta respectivamente.
Configuración avanzada
En la ventana de configuración de la cuenta de correo, pulsa el botón Más configuraciones:

- A continuación selecciona la ficha Avanzadas.
- Marca la casilla Dejar una copia de los mensajes en el servidor.
- Debajo selecciona el número de días que quieres que se mantengan los mensajes en el servidor.

Seguridad.
Algunos servidores pueden requerir como medida de seguridad que activemos la casilla de la ficha Servidor de salida / Mi servidor requiere autenticación:

Y en la ficha avanzadas indicar que el servidor de entrada POP3 precisa una conexión cifrada. Como podrás observar el número de puerto cambia cuando se utilizan conexiones cifradas:

Para finalizar de configurar una cuenta en el cliente de correo Outlook vamos a estudiar otros aspectos:
Manejo básico de Outlook.
Para crear un nuevo mensaje de correo, haz clic sobre el botón Nuevo o pulsa la combinación de teclas CRTL+U. Outlook mostrará la ventana de creación de nuevo mensaje.

Como puedes observar esta ventana es muy intuitiva. Los campos disponibles para enviar el correo son:
- “Para…”: Utiliza este campo para rellenar la dirección del destinatario o haz clic en el botón
 para elegir al destinatario de la lista de contactos.
para elegir al destinatario de la lista de contactos.
- “CC…”: Para enviar el correo a varios destinatarios, rellena este campo con las cuentas de correo de las personas a las que deseas enviar una copia. Si son varias direcciones, sepáralas con punto y coma “;”
- Asunto: Especifica una síntesis del mensaje a enviar.
- Detalle: Este campo ocupa prácticamente toda la ventana y se usa para escribir el mensaje.
En Outlook 2016, los mensajes muestran la Cinta de opciones. Puedes utilizar las opciones de formato de Texto básico de la ficha MENSAJE para formatear el mensaje, como por ejemplo, usar negrita, colores cambiar el tamaño, etc.

Para que un mensaje tenga formato debe estar configurado como HTML (formato web) o texto enriquecido, ya que en texto plano no es posible. Puedes configurarlo en la ficha FORMATO DE TEXTO / grupo Formato.
En muchas ocasiones necesitarás enviar un mensaje con archivo adjunto, como por ejemplo un documento Word, una imagen, etc…
Para ello, haz clic en el botón ![]() de la ficha INSERTAR y selecciona el archivo a adjuntar. Repite este proceso para cada uno de los archivos a enviar o mantén pulsada la tecla Ctrol mientras seleccionas para hacerlo en un solo paso.
de la ficha INSERTAR y selecciona el archivo a adjuntar. Repite este proceso para cada uno de los archivos a enviar o mantén pulsada la tecla Ctrol mientras seleccionas para hacerlo en un solo paso.
Ten en cuenta que muchos servidores limitan el tamaño máximo de los mensajes a enviar, valores típicos suelen ser 2, 4, 6 u 7 MB. Si tu servidor de correo tiene limitado el tamaño máximo de envió y tu mensaje supera ese límite, el correo se lo devolverá el servidor y este no será entregado al destinatario.
También puedes adjuntar ficheros en tus mensajes arrastrándolos desde su carpeta de origen hasta la ventana del email nuevo (drag and drop).
- Antes de enviar el mensaje es importante que revises la ortografía, para ello haz clic sobre el botón
 de la ficha REVISAR y Outlook comprobará la ortografía en un proceso similar al que utiliza el editor de textos Ms Word (subraya en rojo las palabras que según el diccionario de Outlook son incorrectas).
de la ficha REVISAR y Outlook comprobará la ortografía en un proceso similar al que utiliza el editor de textos Ms Word (subraya en rojo las palabras que según el diccionario de Outlook son incorrectas).
- Cuando termines de escribir el mensaje, pulsa el botón Enviar para que Outlook lo transmita. Al hacerlo, este mensaje se guarda en la bandeja de salida y poco después será enviado de forma automática.TRUCO: El tiempo de salida es configurable, y aunque por defecto es inmediato dependiendo de la cola, puede interesar indicar una demora por si tenemos que cancelar el envío.
- Para ver los mensajes que se han enviado, haz clic sobre la bandeja de elementos enviados
 del árbol de carpetas de la ventana de inicio de Outlook.
del árbol de carpetas de la ventana de inicio de Outlook.
Enviar y recibir
Este proceso es realizado automáticamente por Outlook de forma estándar cada 30 minutos. Para configurar esta funcionalidad ve a la ficha ARCHIVO / Opciones / Avanzado / botón Enviar y recibir… / .

Activa la casilla “Programar un envío o recepción automáticos cada” y establece el intervalo en minutos. Personaliza este valor y pulsa Cerrar.
Aunque podemos configurar el envío/recepción automáticamente, siempre podemos comprobar el correo manualmente haciendo clic sobre el botón ![]() ubicado en la barra de herramientas superior de la ventana de inicio de Outlook.
ubicado en la barra de herramientas superior de la ventana de inicio de Outlook.
Fuentes RSS
RSS es un mecanismo utilizado para que los usuarios publiquen contenidos y que estos estén a disposición de los suscriptores de noticias, blogs, …
La versión de Outlook 2016 incluye la posibilidad de leer las fuentes RSS. Aunque hoy en día muy pocos utilizan las fuentes RSS como lectores de feeds.Las fuentes RSS también pueden incluir contenido y datos adjuntos de casi cualquier tipo. Otros nombres para las fuentes RSS son fuentes Web, fuentes XML, canales RSS o canales Atom.

Cuando te suscribas a una fuente RSS, aparecerá de forma automática en la carpeta Fuentes RSS dentro de la estructura jerárquica de la función correo.
Para agregar un feed:
- Pulsa con el botón derecho sobre «Fuentes RSS» del panel correo.
- Selecciona del menú contextual Agregar una nueva fuente RSS…

Estas fuentes las podemos encontrar navegando por Internet. En los sitios Web que proporcionan esta característica, se pueden ver los botones ![]() ,
, ![]() o
o ![]() . En algunos exploradores Web, como Internet Explorer, al hacer clic en estos botones, se puede suscribir a la fuente asociada.
. En algunos exploradores Web, como Internet Explorer, al hacer clic en estos botones, se puede suscribir a la fuente asociada.
- Ejemplo de URL con una fuente RSS (puedes configurar a modo de ejemplo en tu correo): https://blogs.windows.com/feed/
Notas: Existen varios sitios web que conservan grandes listados de fuentes RSS. Entre estos sitios se incluyensyndic8.com y search 4 RSS.
Podemos afinar el funcionamiento de la lectura RSS en Opciones de fuentes RSS:

Ejemplo de lectura de un feed en el panel central de Outlook 2016:
Los titulares o las noticias de las fuentes RSS, se leen de la misma forma que los mensajes de cualquiera de las bandejas del correo. Para ello selecciona la Fuente RSS.
En la lista de mensajes, selecciona uno cualquiera. Si el panel de vista previa está activado, podrás visualizar la vista previa del mensaje RSS seleccionado. También puedes hacer doble clic sobre el mensaje para acceder al detalle del titular RSS.

La mayoría de los titulares RSS son resúmenes de un artículo más extenso en la web. Por esta razón, el mensaje RSS suele incluir un enlace “Haga clic aquí para ver el articulo completo en su explorador web predeterminado…”
Haz clic encima y en el menú que aparece tiene dos opciones:
1. Ver artículo completo: esta opción abre el explorador predeterminado sobre la dirección del artículo completo.
2. Descargar o Actualizar contenido: Descarga el artículo, incluidos los adjuntos, a su equipo. El contenido del artículo se descarga como un archivo de datos adjuntos denominado Articulo Completo.htm.
Los adjuntos del mensaje RSS también se incluirán como adjuntos del mensaje en Outlook. La imagen muestra el resultado de descargar el contenido completo.
Una vez descargado, haz doble clic en el archivo para abrirlo en el explorador web o haz clic con el botón derecho del ratón, selecciona la opción Guardar como… y selecciona la carpeta donde guardar el archivo de datos adjuntos.
Firmas


Importar y exportar
Si utilizas el asistente para importar o exportar datos ganarás mucho en eficacia, ya que evitarás volver a introducir manualmente los datos que necesites entre aplicaciones como por ejemplo la lista de contactos o eventos del calendario.
Podrás importar la configuración de las cuentas de correo electrónico. Y además podrás exportar e importar tanto los mensajes como el resto de información de un equipo a otro a través de un asistente que automatiza todas estas tareas.
Importación: Tenemos la posibilidad de copiar datos de varios programas para utilizarlos en Outlook. Por ejemplo, es posible que necesitemos utilizar información existente, como nombres y direcciones, de uno de los siguientes programas: Excel, Lotus Organizer, Messenger…

Quizás también necesitemos convertir la Libreta personal de direcciones, con su información de contactos en una carpeta Contactos. Los contactos están completamente integrados en Outlook y ofrecen una flexibilidad y unas posibilidades de personalización no disponibles en la Libreta de direcciones (actualmente en desuso).
Si deseas importar información, utiliza el Asistente para importar abriéndolo desde el menú Archivo, opción Abrir y exportar.
Necesitarás tener localizada la carpeta donde se ubican los archivos .pst en los cuales Ms Outlook guarda toda la información.
Exportación
¿Dónde guarda Outlook los correos?
- Más información en support.office.com