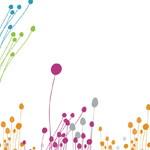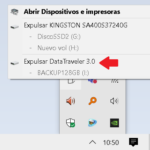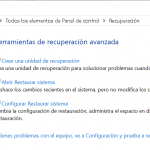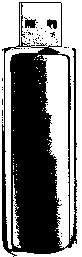
Preparar un USB de instalación de Windows
Si ya has descargado un archivo .iso con tu versión de Windows, puedes seguir estos pasos *:
Descarga una herramienta de creación de USB de arranque: Existen varias herramientas gratuitas y fáciles de usar para este propósito. Algunas de las más populares son:
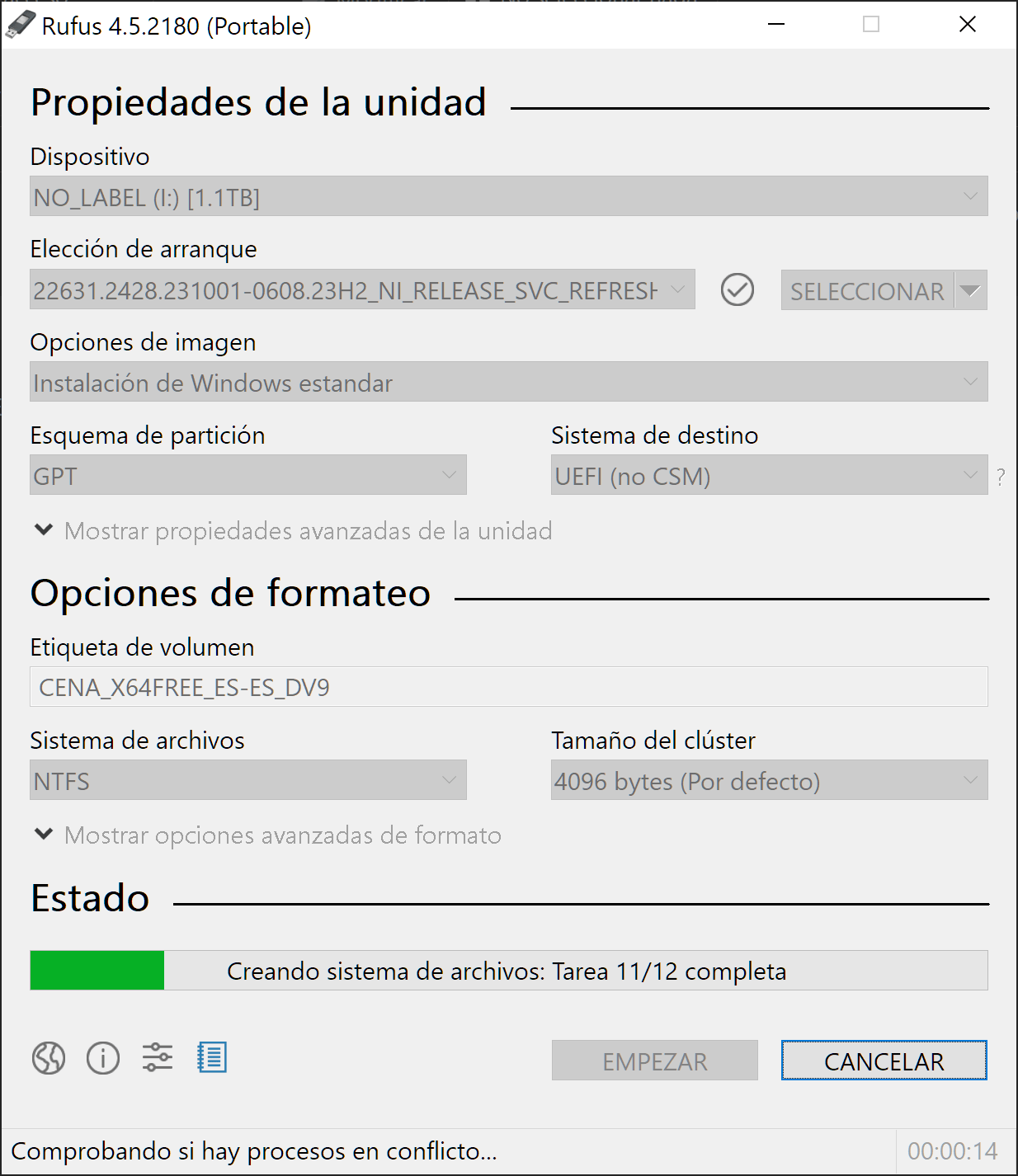
Rufus: es una herramienta rápida y sencilla, ideal para usuarios con experiencia.
BalenaEtcher: tiene una interfaz intuitiva y es compatible con Windows, macOS y Linux.
Ojo, aunque es poco común, es posible que BalenaEtcher deje un pendrive inservible. Algunos de los motivos pueden ser:
- Error durante el proceso de flasheo: Si ocurre un corte de energía, un problema con el archivo de imagen o un fallo en el software, el pendrive puede quedar corrupto y dejar de funcionar.
- Selección incorrecta de la unidad: Si se selecciona accidentalmente la unidad de disco duro en lugar del pendrive, los datos del disco duro pueden ser sobrescritos y perdidos.
- Problemas de compatibilidad: En raras ocasiones, puede haber problemas de compatibilidad entre BalenaEtcher y el pendrive, lo que puede provocar errores durante el flasheo y dañar la unidad.
Si BalenaEtcher deja tu pendrive inservible, puedes intentar lo siguiente:
- Formatear el pendrive: Intenta formatear el pendrive utilizando la herramienta de administración de discos de Windows o una herramienta de terceros como Diskpart.
- Utilizar una herramienta de recuperación de datos: Si el formateo no funciona, puedes intentar utilizar una herramienta de recuperación de datos para intentar recuperar los archivos que estaban en el pendrive antes de que se dañara.
- Contactar con el soporte técnico de Balena: Si ninguna de las opciones anteriores funciona, puedes contactar con el soporte técnico de Balena para solicitar ayuda.
Para minimizar el riesgo de que el proceso de booteo dañe tu pendrive, te recomiendo:
- Hacer una copia de seguridad de los datos importantes: Antes de utilizar este tipo de software, asegúrate de hacer una copia de seguridad de los datos importantes que tengas en el pendrive.
- Verificar la integridad del archivo de imagen: Antes de flashear el archivo de imagen, verifica su integridad para asegurarte de que no está dañado.
- Utilizar un pendrive de calidad: Utiliza un pendrive de una marca confiable y con buena reputación.
Aunque BalenaEtcher es una herramienta segura y confiable en la mayoría de los casos, es importante tomar precauciones para evitar problemas.
¿Cómo recuperar un USB dañado?
Puedes intentar recuperar un pendrive que ha quedado inservible desde el propio Windows o utilizando herramientas de terceros. Por ejemplo, Rufus es una herramienta versátil que te permite formatear y crear unidades USB de arranque, y también puede ser útil para reparar pendrives dañados.
Aquí tienes los pasos para intentar recuperar tu pendrive con Rufus:
- Descarga e instala Rufus: Si aún no lo tienes, descarga la última versión de Rufus desde su sitio web oficial y sigue las instrucciones de instalación.
- Conecta el pendrive: Inserta el pendrive que deseas recuperar en tu ordenador.
- Abre Rufus: Ejecuta Rufus y selecciona el pendrive en el menú desplegable «Dispositivo».
- Selecciona el esquema de partición y el sistema de archivos: En «Esquema de partición» elige «MBR» para BIOS o «GPT» para UEFI. En «Sistema de archivos», selecciona «FAT32» o «exFAT».
- Haz clic en «Iniciar»: Rufus comenzará a formatear el pendrive. Espera a que el proceso termine.
- Verifica si el pendrive funciona: Una vez finalizado el formateo, verifica si el pendrive funciona correctamente. Si es así, habrás recuperado tu pendrive.
Consejos adicionales:
- Si el formateo con Rufus no funciona, puedes intentar utilizar la opción «Lista de dispositivos USB» en Rufus para ver si el pendrive aparece como desconocido. Si es así, selecciona el pendrive y haz clic en «Iniciar» para intentar formatearlo de nuevo.
- También puedes probar a utilizar otras herramientas de recuperación de pendrives, como Diskpart o EaseUS Partition Master.
- Esquemas de partición:
Ten en cuenta que el formateo borrará todos los datos del pendrive, así que asegúrate de hacer una copia de seguridad de cualquier información importante antes de comenzar.
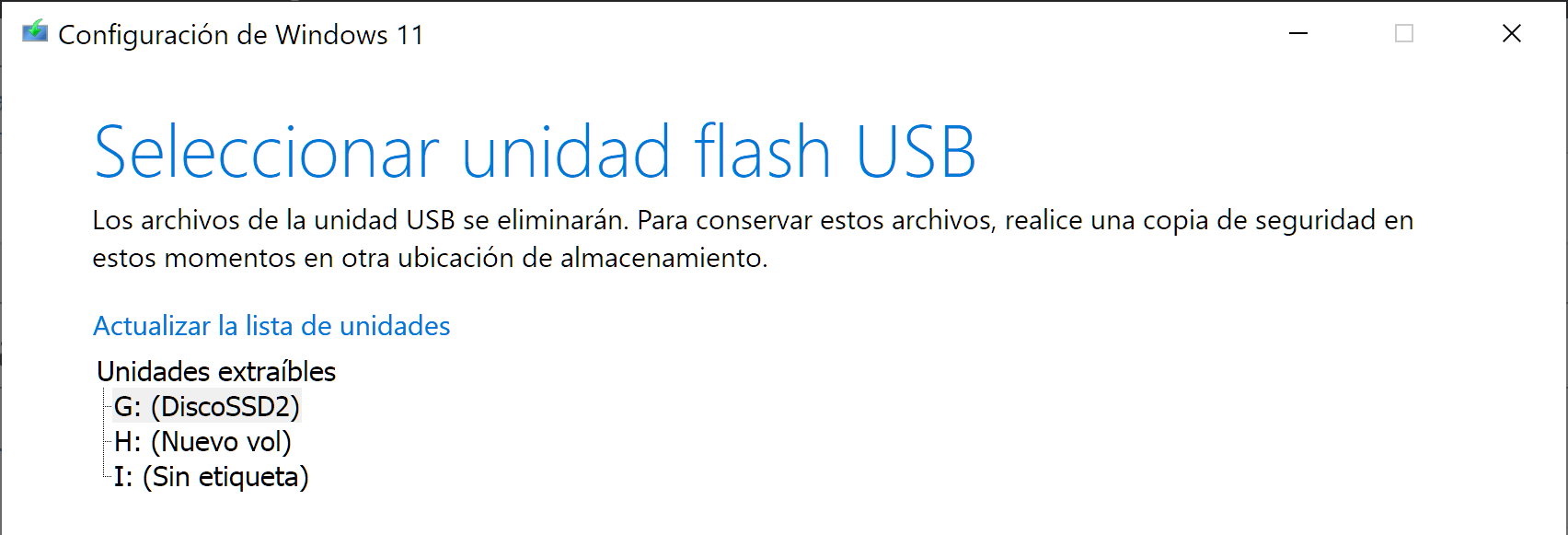
Herramienta de creación de medios de Microsoft
Es la herramienta oficial de Microsoft para crear medios de instalación de Windows.
Inserta tu USB en el ordenador, asegúrate de que el USB tenga suficiente espacio para almacenar el archivo .iso de Windows (al menos 8 GB).
- Abre la herramienta de creación de USB: Ejecuta la herramienta que hayas descargado.
- Selecciona el archivo .iso: Busca y selecciona el archivo .iso de Windows que deseas utilizar.
Inicia el proceso: Haz clic en el botón «Iniciar», «Crear» o similar para comenzar a crear el USB de arranque.
- Espera a que finalice el proceso: El tiempo que tarda en completarse dependerá del tamaño del archivo .iso y de la velocidad de tu USB.
- Expulsa el USB de forma segura: Una vez finalizado el proceso, expulsa el USB de forma segura antes de desconectarlo.
Tu USB de instalación de Windows ya está listo! Ahora puedes utilizarlo para instalar o reinstalar Windows en tu ordenador.
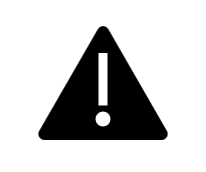
Importante: antes de instalar
- Realiza una copia de seguridad de los datos importantes que tengas en el USB antes de comenzar, ya que el proceso formateará la unidad.
- Asegúrate de descargar el archivo .iso de Windows de una fuente confiable para evitar problemas de seguridad.
Si tienes alguna duda o problema durante el proceso, puedes consultar la documentación de la herramienta que estés utilizando o buscar tutoriales en línea.
Notas: Ojo, los procesos descritos pueden fallar y dejar unidades inservibles, no olvides hacer copias de respaldo de tus archivo y trabajar con unidades previamente formateadas.