Trabaja eficientemente con Ms Outlook.
Para ganar en productividad personal podemos realizar como hemos visto pequeñas adaptaciones del entorno de Ms Outlook a nuestro estilo y condiciones de trabajo.
A la par que podemos adoptar ciertos hábitos que nos ahorrarán tiempo. Se trata de probar buenas prácticas y configurar tareas que se ejecuten automáticamente como los filtros y reglas.
Los recursos compartidos (carpetas Ms Exchange) también permiten a los miembros de una organización ahorrar tiempo en la puesta al día sobre desarrollos, objetivos generales, noticias, etc. Todo desde un punto de vista común, evitando distorsiones en la comunicación.
Por ejemplo, crear tus propias listas de correo en Outlook y enviar mensajes a grupos de personas hará que tu trabajo sea más libiano. Pasemos a estudiar pequeños trucos que nos ayudarán ser más productivos con nuestro cliente de correo…
Clasificar la bandeja de entrada en Prioritarios y Otros …
Mejora de la lectura.
«Cambiar la fuente predeterminada en Ms Outlook. Quizá mejore nuestra lectura.»
A partir de la versión 2010 podemos determinar la fuente predeterminada para nuestros emails en el botón Más opciones… que se encuentra en la ficha Vista / Ver opciones veremos el ajuste para la vista de cada carpeta.
(pulsa en la imagen para agrandarla)
Atajos de teclado.
Son una manera de ganar tiempo mediante combinaciones de teclas. Algunos ya los hemos indicado a lo largo del curso pero además podemos citar algunas relevantes como:
- Movernos rápidamente por el menú sólo tenemos que pulsar Alt+ la letra subrayada en el menú. Atl+E -> Despliega el menú Edición. O realizar selecciones múltiples dejando pulsada la tecla Ctrl o Shift mientras seleccionamos elementos.
- Están todas las típicas de Ms Office como Ctrl+Z para deshacer, Ctrl+C pegar, Ctrl+U nuevo mensaje, Ctrl+B. Buscar, Escape (ESC) para borrar búsquedas.
- Y otros ejemplos son propios al programa como Ctrl+Shift+C Contacto, Ctrl+1.Correo, Ctrl+2.Calendario, Ctrl+3 Contactos, Ctrl+4 Tareas, Ctrl+5 Notas, Ctrl+6 Lista de Carpetas y Ctrl+7 a Acceso directo.
- Si mantienes la tecla Shift pulsada mientras seleccionas los campos de correo de la cabecera de una bandeja podrás ordenar por varios criterios tus emails, facilitando de esta manera tus búsquedas.
Notas: Tienes todas las combinaciones de teclado en Métodos abreviados de teclado en office.microsoft.com.
Disponibilidad de contactos.
En el menú Herramientas / Opciones / ficha Otros podemos activar un aviso en la casilla de verificación Mostrar el estado de conexión junto al nombre de la persona.
De esta manera cuando insertemos un contacto podemos añadir su dirección de mensajería instantánea y sabremos al enviarles un email si está conectado a través de un icono.
Servicios de FAX y SMS.
Cada vez se usan menos, pero si son necesarios en nuestro trabajo podemos ahorrar tiempo configurando nuestro fax o servicio SMS dentro Outlook.
Si tenemos cuenta en un servicio externo contratado tipo efax.eso o smsofficer.com desde el menú Herramientas/Configuración de la cuenta/ pestaña Correo electrónico en Nuevo podemos configurar la cuenta de acceso.
En la opción Otros tenemos Fax Mail Transport y Servicio móvil de Outlook para SMS.
Función Autoresponder.
Podemos configurar una respuesta automática en nuestras ausencias del trabajo utilizando el Asistente para reglas en el menú Herramientas/Reglas y alertas.
- Inicia una regla en blanco, selecciona “Comprobar los mensajes cuando lleguen”.
- Pulsa siguiente para que se aplique a todos los mensajes recibidos y en la siguiente pantalla marca “Responder usando una plantilla determinada”
- A continuación selecciona una plantilla previamente creada. Esto se hace abriendo un mensaje y Guardándolo como plantilla (extensión .oft).
Ahorro y cuidado de espacio en Outlook.
En versiones posteriores a 2007 se ha reducido el riesgo a corromperse que suelen tener los ficheros .pst de gran tamaño.
Por este motivo y por la lentitud por sobrecarga que genera no es recomendable trabajar en Outlook con ficheros de más de 2 Gb. Para ello elimina emails que no necesites junto al spam y aplica los consejos anteriormente vistos para compactar.
Archiva antiguos emails para mantener el archivo .PST optimizado.
Podemos mover los emails antiguos a otro fichero PST para mantener el principal optimizado y hacer que nuestro Outlook sea más ágil.
Puedes comprobar el tamaño del fichero .pst (correos, notas, citas de calendario, etc.) en la ubicación:
C:\Documents and Settings\Usuario\Configuración local\Datos de programa\Microsoft\Outlook\Outlook.pst
Notas: Actualmente muy pocos utilizan las RSS como lector de feeds. Si lo desactivas puedes conseguir un ahorro de espacio extra en tus ficheros .pst.
Reducir el tamaño de adjuntos.
Cualquier archivo demasiado grande podemos comprimirlo con un compresor tipo Winzip o Winrar y si son imágenes podemos utilizar formatos como .GIF o .JPG.
En el caso de las imágenes adjuntas como archivo Outlook permite comprimirlas una vez adjuntas a distintos tamaños, desplegando las opciones de datos adjuntos con el icono de la ficha Insertar.
Compactar y almacenar.
Para compactar y almacenar información eficientemente, pulsa con el botón derecho (menú contextual) sobre una carpeta del directorio y elige Propiedades…
En la ficha General puedes elegir entre mostrar los emails no leídos o mostrar el nº total de elementos.
En la misma ventana tenemos la ficha Autoarchivar con diferentes opciones para poder adaptarse a nuestras necesidades.
Esta es la configuración por defecto en caso de activar esta funcionalidad:
- La carpeta de calendario (compactar email con 6 meses de antigüedad)
- La carpeta de tareas (6 meses)
- La carpeta diario (6 meses)
- La carpeta Elementos enviados (2 meses)
- La carpeta Elementos eliminados (2 meses)
Los emails se compactan en un archivo de carpetas personales (.pst) con la misma estructura y siempre se dejan las carpetas del directorio autoarchivado aunque quede vacío.
Una alternativa para ahorrar espacio en el PC con elementos muy antiguos sería exportarlos a un dispositivo de almacenamiento externo.
Utilidades de reparación.
En el directorio de instalación de Office encontramos dos miniprogramas para evitar pérdidas y comprobar la integridad de los ficheros donde se almacenan los datos en Outlook SCANOST y SCANPST.
Si realizado el análisis se encuentran errores, nos solicitarán que procedamos a lanzar el proceso de reparación de errores. Estos procesos crean copias de seguridad al intentar reconstruir los ficheros en carpetas denominada “carpeta Objetos perdidos” o “Carpetas personales recuperadas”.
Tutoriales relacionados.
- Manuales y tutoriales gratis de Outlook 2013. Manual completo.
Volver al índice del tutorial de Ms Outlook …
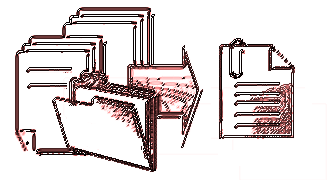
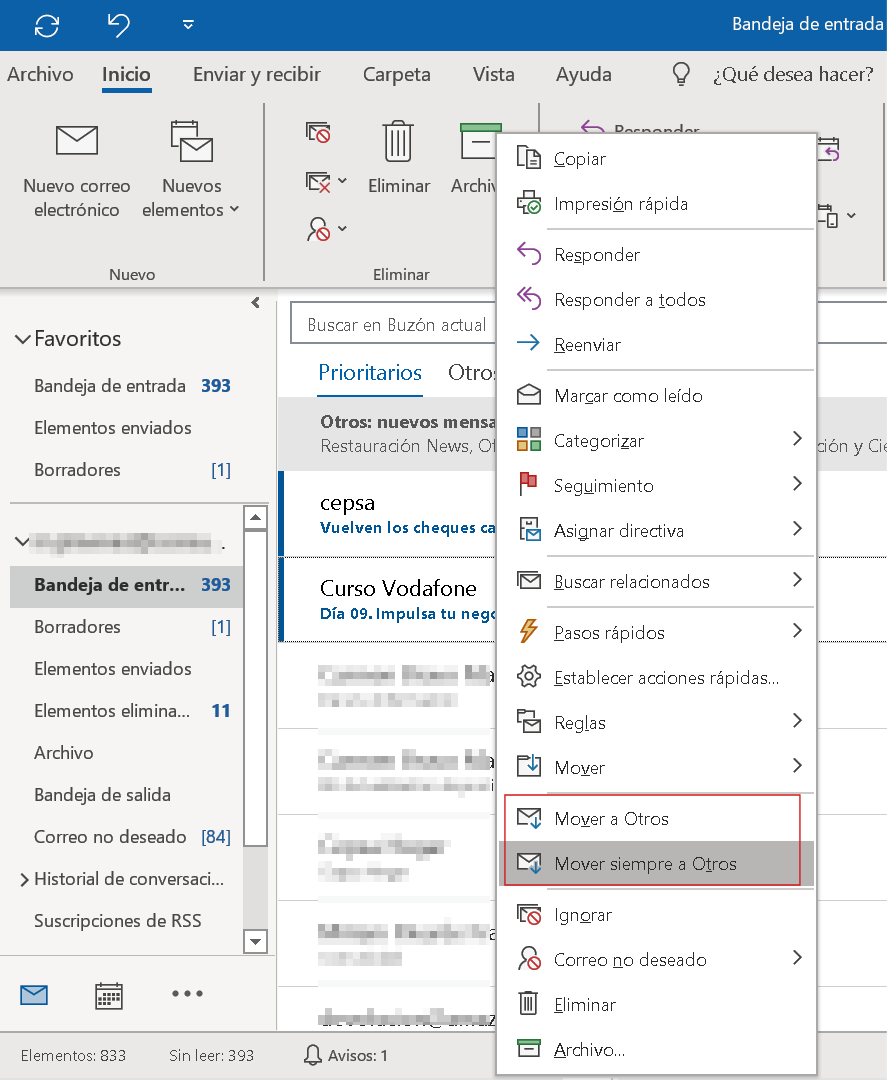

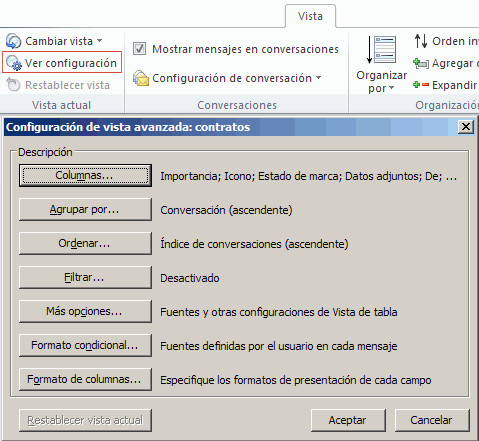
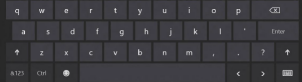

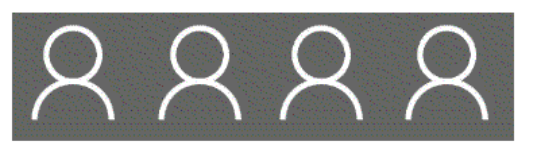
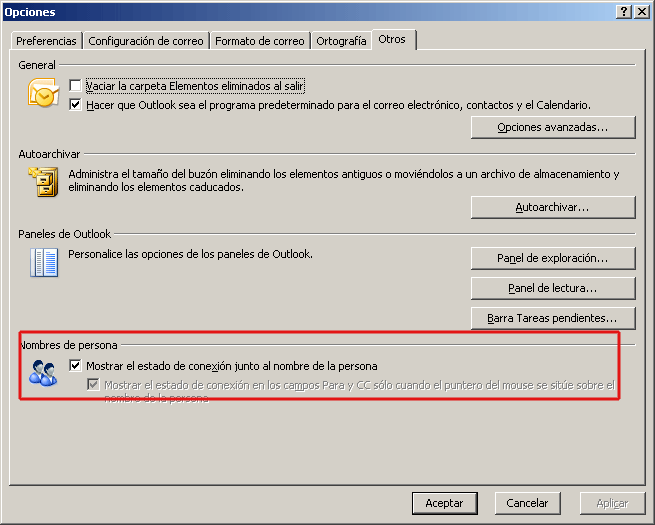
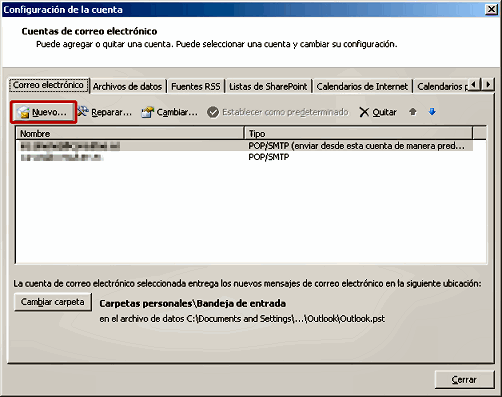
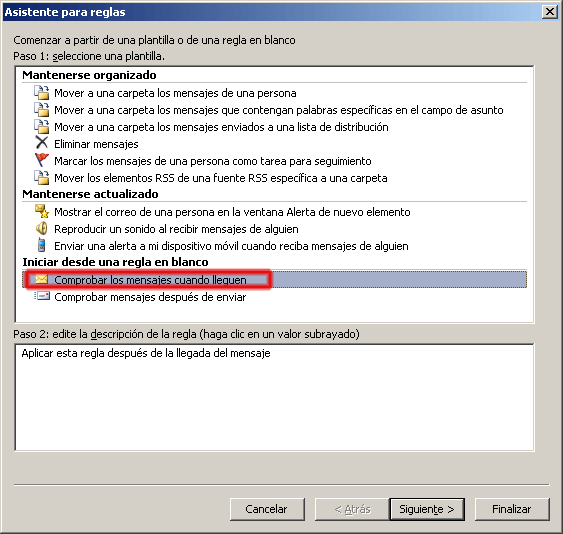
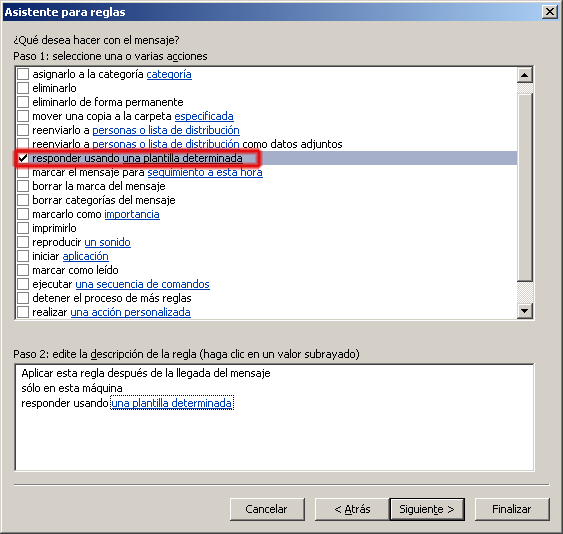
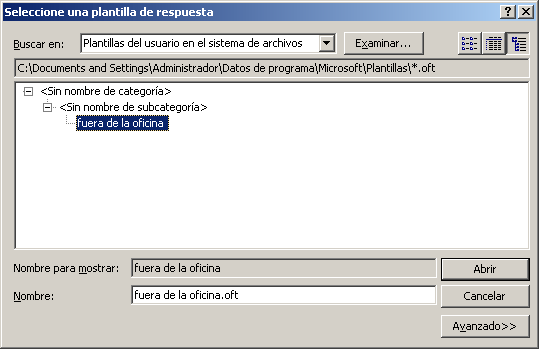
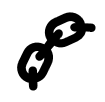
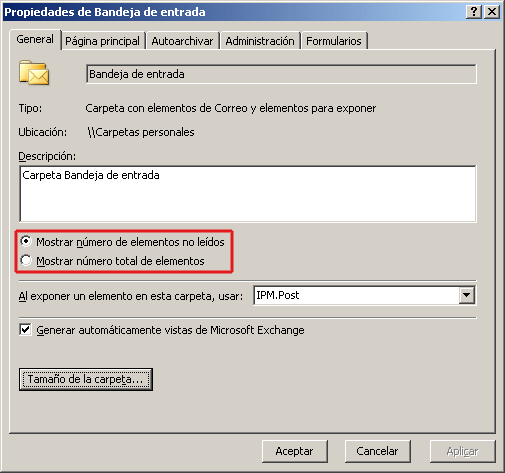
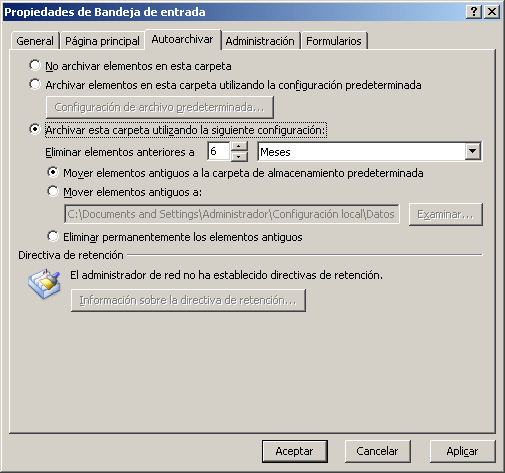


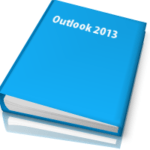





Teresa Fernández Hernández dice:
Me encantaron los trucos para outlook, felicitaciones 😉