Introducción.
Word 2013 nos permite redactar un documento de forma colaborativa a través de herramientas como los comentarios y el control de cambios en Word.
Podemos insertar comentarios en un punto determinado del texto (palabra, frase, párrafo, …). Los comentarios resultan un buen método para crear anotaciones y realizar observaciones sobre un texto respetando el original.
Estos comentarios o pequeñas notas no se imprimen, sólo se ven en el margen derecho de la pantalla, y son muy útiles para el trabajo en grupo, ya que pueden ser revisados. También pueden ocultarse para no obstaculizar el trabajo.
Se introducen, situando el cursor en el punto apropiado del texto y pulsando el botón Nuevo comentario en la ficha Revisar / grupo Comentarios.
Para introducir un comentario prueba a seleccionar una palabra y a continuación pulsa en el botón Nuevo comentario, escribe el texto del comentario en el globo.
Ejemplo de comentario:
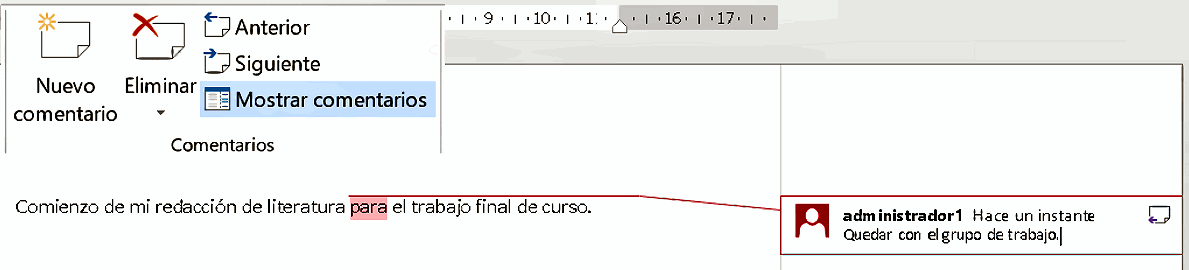
También podemos movernos por los comentarios del documento, o eliminar un comentario o todos los del documento, con los botones del grupo Comentarios, de la ficha Revisar.
Si pulsas con el botón derecho sobre un comentario, tendrás acceso a todas las acciones. El menú contextual incluye Eliminar comentario, Marcar comentario como listo y Responder al comentario.
Para comprobar que no quedan comentarios en un documento podemos Mostrar marcas y desplegar las sub-opciones para Globos: Mostrar revisiones en globos, Mostrar todas las revisiones en línea, Mostrar solo comentarios y formato en los globos.
Comentarios generados por el control de cambios.
Si dejamos activado el Control de cambios desde la ficha Revisar / grupo Seguimiento, se generarán comentarios sobre los cambios que realicemos sobre el texto original.
Más adelante cuando el creador del texto vea los comentarios y revisiones podrá aceptar o no dichas modificaciones.
Notas: Si hay muchos comentarios podemos imprimirlos.
En la ficha Archivo / Información podemos comprobar aspectos como la versión del documento y las personas que lo han modificado.
El Panel de revisión, muestra todos los comentarios completos de un documento, cuando son demasiado extensos o hay demasiados «globos» con comentarios.
Volver al índice del tutorial Ms Word …
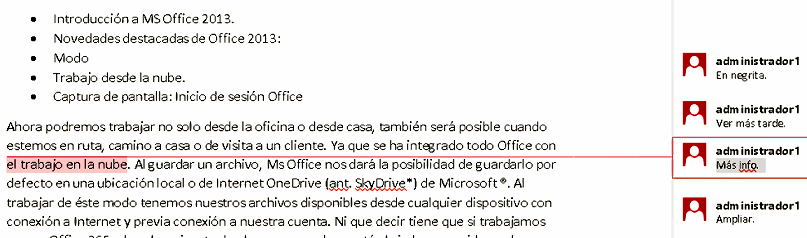
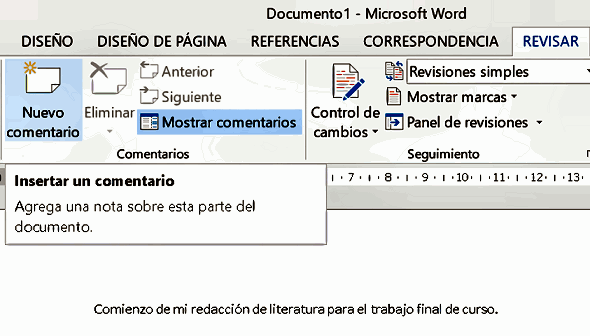
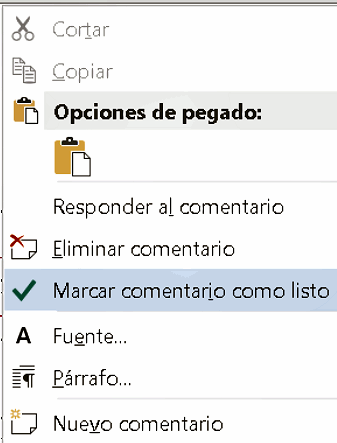
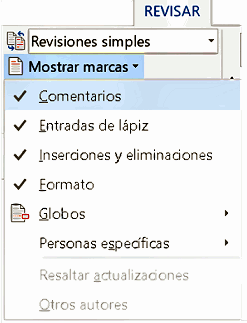

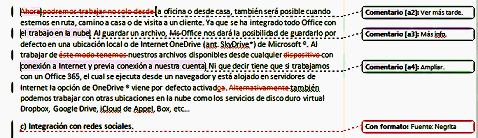
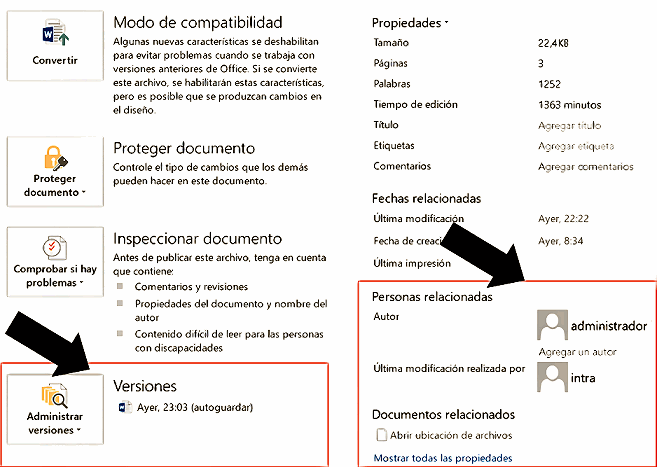


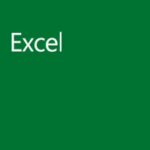
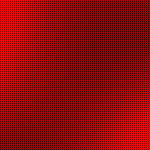



Jimena dice:
Necesito ocultar los comentarios o marcas de revisión pero no encuentro cómo
Sara Baena dice:
Tengo un documento que me aparece con comentarios de otra persona, cómo puedo eliminarlos?
María Ayestarán dice:
¿No me queda claro como realizar el seguimiento de cambios y comentarios en word?
Sandra dice:
Pueden poner un ejemplo de cómo trabajar en un documento compartido y el trabajo de revisión a través comentarios?
Mar Fraguas dice:
Podemos utilizar los comentarios como método para realizar correcciones de documentos, de manera que se siga viendo el original y la modificación propuesta. Muy útil para trabajos escolares y revisiones por parte de responsables para el equipo a su cargo.
John Mach dice:
El menú contextual no incluye la opción «Eliminar comentario», ¿cómo puedo agregar este botón a mi menú contextual? (trabajo en pc)
john dice:
Por cierto tengo la duda de cómo se trabaja en equipo con un documento compartido en word. Respecto al procedimiento a seguir a la hora de que los revisores inserten o eliminen comentarios. Quiero decir cómo se trabaja habitualmente en este tipo de revisiones.
Juan Iniesta dice:
Gracias no encontraba como insertar comentarios en word 2013 y ahora me ha quedado claro.
LeoBarna dice:
Si trabajas en grupo, utiliza los comentarios como control de versiones o para aprobar cambios en el mismo (revisiones).