📖 Índice de contenidos:
1. Herramientas internas de Windows.
-
-
- Reparaciones de emergencia.
- Restaurar sistema.
- Comandos CMD para reparar el sistema.
-
2. Herramientas de otros desarrolladores.
3. Entradas relacionadas.
1.- Herramientas internas de Windows.
Ante cualquier reparación o ampliación del sistema, hazte con la «etiqueta de servicio» o número que identifica a tu dispositivo de manera unívoca. Es una especie de matrícula que cada fabricante da a sus productos. Suele estar localizada en algún tipo de etiqueta adhesiva.
En su defecto hazte con el nº de modelo de tu equipo. Con éstos datos de referencia podrás localizar fácilmente los manuales de características o actualizar drivers.
En caso de avería.
Si tu PC ha sufrido daños de diversos tipos, en el siguiente reinicio Windows arrancará la utilidad de reparación Startup Repair.
En ocasiones, debido a golpes, a apagar incorrectamente el equipo, a virus o simplemente por el paso del tiempo y el deterioro de los componentes que hacen que los discos duros y otros elementos fallen. Startup Repair se carga al inicio del sistema, salvo que se evite cambiando de opción (Iniciar Windows normalmente) y analiza todas tus unidades de red.
No siempre lo consigue pero en cualquier caso no se modificará la información personal, más bien está dirigido a reparar sectores de arranque del disco duro y ficheros del sistema dañados.
Windows dispone de otras herramientas para el mantenimiento de PCs como:
- Restaurar sistema. Vuelve a reponer los archivos fundamentales para que Windows funcione correctamente. Más info en el enlace windows.microsoft.com.
- Liberar espacio se encuentra pulsando en Propiedades de una unidad de disco.
- Recuperación de imagen del sistema. Restaura el equipo a partir de una imagen creada previamente.
- Diagnóstico de memoria de Windows. Ampliar información en microsoft.com/Diagnosing-memory-problems-on-your-computer.
- Scandisk o CHKDSK, reparación de errores de disco. Es una utilidad que viene con Windows desde sus primeras versiones, incluso deriva en esencia del MS-DOS y su comando CHKDSK que aún hoy en día se puede ejecutar a través del intérprete o consola de comandos CMD.
- Fases: 1. Revisión de ficheros. 2. Índices. 3. Descriptores de seguridad. 4. Sectores defectuosos del disco duro.
- Comando SFC /scannow (comprobador de archivos del sistema). Ver descripción en answers.microsoft.com.
- DISM /Online /Cleanup-Image /RestoreHealth o la herramienta System Update Readiness solucionan algunos errores por daños o por errores provocados en las actualizaciones de Windows.
- Defrag, optimización del almacenamiento de la información en disco.
- MSCONFIG, teclea este comando en el cuadro ejecutar del menú inicio (tecla Win+R). Abrirá una ventana donde podrás configurar aspectos como los programas que se cargan al arrancar Windows.
- Con el botón derecho sobre Mi PC, podrás consultar las Propiedades del Sistema. En opciones de rendimiento podrás configurar tu equipo para obtener el máximo rendimiento.
- Monitor de rendimiento. Escribe Perfmon en Ejecutar… del menú inicio o en su defecto en el intérprete de comandos CMD. Resulta ideal para determinar que programas consumen más recursos.
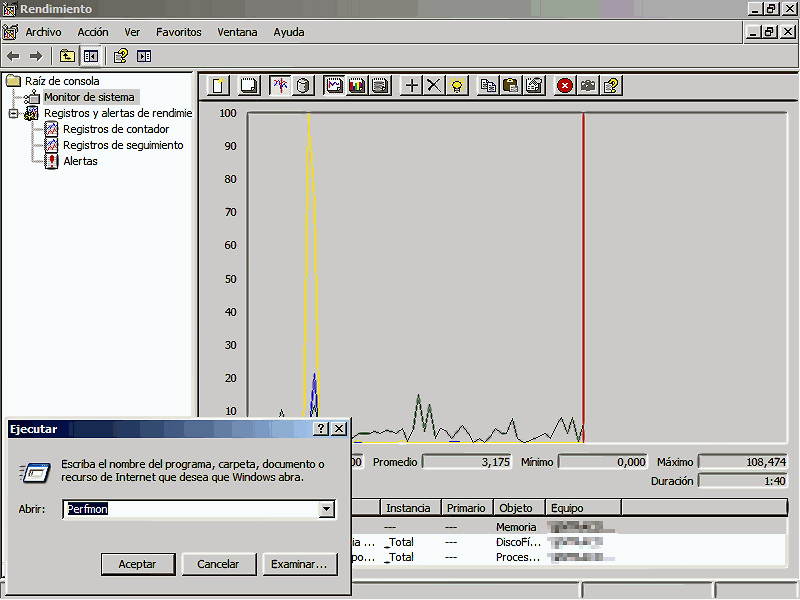
Técnicas de mantenimiento.
- Localizar los archivos que más ocupan de mi PC. Ve a Mi PC o Este equipo y selecciona una Unidad de disco del apartado Dispositivos y unidades. En el cuadro de texto Buscar en… escribe “tamaño:>400 MB“ para indicar que localice archivos de más tamaño del indicado.
Otras fuentes y artículos sobre mantenimiento del PC:
Puedes ampliar información en los siguientes enlaces oficiales:
1.1 Enlaces relacionados con el mantenimiento de Windows:
📄 Notas: Si tu sistema no te da permisos para ejecutar alguna de estas aplicaciones, prueba lo siguiente:
Para activar el usuario Administrador en tu equipo ve al botón de Inicio y pulsa en el buscador la orden CMD, sobre el icono localizado pulsa con el ratón el botón y selecciona Ejecutar como administrador.
Una vez en la consola MS-DOS teclea:
net user Administrador /active:yes
Cierra la sesión y verás el nuevo usuario Administrador que ha dejado de estar oculto. En versiones en inglés se procederá igual pero con Administrator.
Restaurar sistema.
INFORMACIÓN IMPORTANTE: Hoy en día la práctica totalidad de equipos informáticos vienen de fábrica con una partición adicional para restauración en el medio de almacenamiento, como discos duros o memorias RAM.
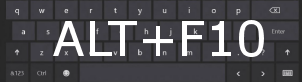
Por ejemplo, algunos portátiles en caso de ataque de virus, o cualquier otro desastre que impida su correcto funcionamiento pueden restaurarse según los parámetros de fábrica con solo pulsar en el reinicio ALT+F10.
También podrás comprobar que existen utilidades de cada fabricante que desde el propio Windows permiten generar puntos de restauración, copias de respaldo o backups.
Como sabes, Windows también incorpora herramientas para crear puntos de restauración.
2.- Herramientas de terceros:
La cantidad de errores de registro, accesos directos rotos, datos basura acumulados por el navegador web, el espacio malgastado por archivos de arranque y apagado del orden de Gb y la fragmentación del disco acumulada por el uso de Windows lastra el rendimiento del equipo enormemente. Por lo que se hace totalmente necesario en sistemas Windows realizar un mantenimiento periódico del sistema.
Algunas son gratuitas y otras están disponibles para su descarga en modo trial o prueba de evaluación. Pueden utilizarse durante unos días y expiran al final del periodo de prueba si no se comprar la licencia.
- Optimiza la velocidad de arranque, Soluto boot time.
- CCleaner. Realiza multitud de operaciones para aliviar la carga de archivos del sistema eliminando los ficheros inservibles (duplicados, restos de instalaciones, archivos temporales, datos del navegador web, …) y optimiza el rendimiento general de tu equipo gracias a herramientas como el reparador y compactador del registro de Windows, optimización del arranque, ajuste de efectos gráficos, etc. Disponible para su descarga en modo trial.
- AVG Tune-up o Fix-It Utilities son también suites que realizan múltiples tareas de mantenimiento. Destaca por su facilidad y eficiencia la función todo en uno, «Mantenimiento con un click». Disponible en sus respectivas webs para su descarga en modo trial.
- Ontrack EasyRecovery Enterprise. Recupera archivos dañados o borrados. Al borrar un archivo no se elimina como tal, se borra la información de dónde localizarlo, dándolo como espacio libre por lo que se puede sobrescribir ese espacio. Resulta que si un archivo es eliminado pero aún no se ha escrito sobre él, aún puede recuperarse.
- DriverPack Solution. Asisten en la instalación de Drivers.
- Advanced Systemcare de IObit. Es un software muy confiable que optimiza PCs de manera muy segura. Incluye gran cantidad de asistentes de optimización de todos los aspectos del rendimiento de un equipo. Se ofrece en modo de evaluación durante unos días. Una vez registrados incluso os da acceso a opciones avanzadas de optimización.
- Spyware Removal. Limpieza de cookies. Optimización del registro de Windows.
- Turbo Boost para un rendimiento del PC más suave y rápido. Optimiza los programas que se cargan al Inicio de Windows.

Más sobre mantenimiento de PCs:
Read Check, es un analizador de ficheros gratuito. Analiza toda archivos para determinar si hay algún error de lectura. Además, Lee Comprobar también puede comparar el contenido de los archivos para encontrar cualquier incorrecciones. Los archivos que están parcialmente dañados y no pueden ser copiados con los programas estándar, se pueden copiar con el módulo Leer Comprobar recuperación.
Funciones:
- Analiza y detecta errores de lectura para un archivo seleccionado.
- Analiza y detecta errores de una unidad completa.
- Comprobar la integridad de archivo mediante la comparación de los hash MD5.
- Intenta recuperar y copiar archivos parcialmente ilegibles.
📄 Notas: Existen versiones de software de limpieza y mejora del rendimiento para dispositivos móviles. El concepto es similar.
3. Entradas relacionadas
- El comprobador de recursos de Windows 10. El comprobador de recursos de Windows 10 es una herramienta del sistema que se ejecuta desde la línea de comandos.
-
- Preferiblemente desde Windows PowerShell en modo Administrador: Se utiliza para examinar la integridad de todos los archivos del sistema protegidos y reemplaza las versiones incorrectas por las correctas de Microsoft. Resulta ideal para situaciones donde el equipo… (Seguir leyendo).
- Restaurar los ficheros de Windows 10. Para ejecutar el Comprobador de archivos de Windows desde Inicio teclea CMD (símbolo del sistema) o su alternativa mejorada para Windows 10 Powershell. Con el botón derecho selecciona Ejecutar como administrador: Más información en support.microsoft.com Copia y pega esta aplicación DISM con los siguientes parámetros:
DISM.exe /Online /Cleanup-image /Scanhealth[presiona Enter] Terminado el proceso ejecutamos de nuevo … (Seguir leyendo).
Volver al Índice del tutorial Windows 10 …


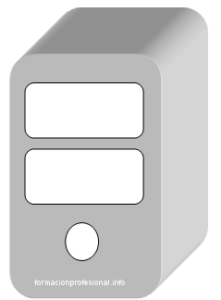



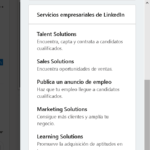
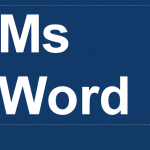




Rubén R. dice:
Gracias tengo un equipo portátil Acer que tiene unos 5 años y al actualizar a Windows 11 ha empezado a ir leeeento. ¿Qué puedo hacer?