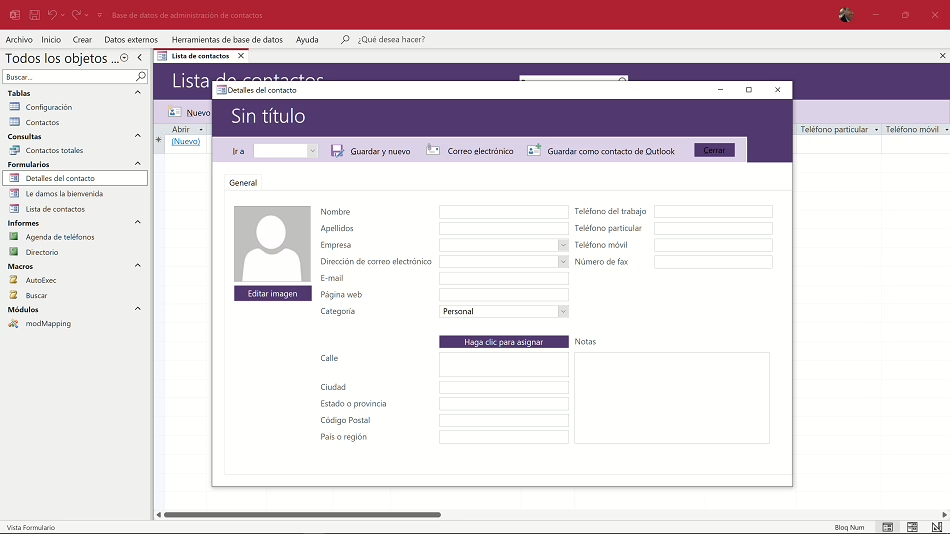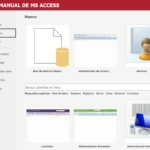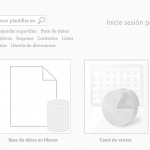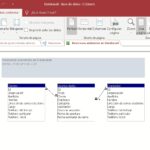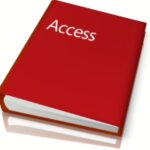Los formularios de Access nos permite generar las ventanas y cuadros de diálogo necesarios para gestionar datos (introducir datos, editar, borrar).
El diseño de los formularios está asistido en Access, disponiendo de una interfaz de diseño muy sencilla y visual. Además, podemos utilizar el asistente para la generación de formularios como punto de partida que más adelante podemos modificar.
Existen distintas técnicas para generar formularios prácticos, como los subformularios, o formularios anidados, los formularios divididos, o de navegación, etc.
Microsoft Access es una poderosa herramienta de gestión de bases de datos que permite no solo almacenar y organizar información, sino también crear formularios interactivos para facilitar la entrada, visualización y edición de datos. A continuación, te explico cómo generar formularios en Ms Access paso a paso:

Comprender el propósito del formulario
Antes de comenzar, define claramente cuál será el propósito del formulario:
– ¿Se usará para ingresar nuevos registros?
– ¿Para editar o consultar datos existentes?
– ¿Necesitarás campos específicos como listas desplegables, casillas de verificación o botones?
Esto te ayudará a estructurar mejor el diseño.

Crear una tabla base
Los formularios en Access están vinculados a tablas o consultas que contienen los datos. Por lo tanto, necesitas tener una tabla ya creada con los campos relevantes antes de diseñar el formulario. Por ejemplo:
– Si estás creando un formulario para registrar empleados, tu tabla podría incluir campos como `ID`, `Nombre`, `Apellido`, `Cargo`, `Fecha de ingreso`, etc.
Generar un formulario automáticamente
Access ofrece formas rápidas de crear formularios sin mucho esfuerzo:
- Abre tu base de datos y selecciona la tabla o consulta que deseas usar.
- Haz clic en la pestaña «Crear» en la barra de herramientas.
- En el grupo «Formularios», selecciona «Formulario» o «Diseño de Formulario».
– Formulario: Crea un formulario básico automáticamente basado en la tabla seleccionada.
– Diseño de Formulario: Te permite personalizar el diseño desde cero.
Diseñar un formulario manualmente
Si necesitas más control sobre el diseño, sigue estos pasos:
- Ve a la pestaña «Crear» y selecciona «Diseño de Formulario».
- Elige un diseño predeterminado (vertical u horizontal) o crea uno completamente personalizado.
- Arrastra los campos desde la ventana «Campos disponibles» al área de diseño del formulario.
- Personaliza los elementos agregando etiquetas, botones, listas desplegables, casillas de verificación, etc.
Agregar funcionalidades avanzadas
Una vez que tienes un formulario básico, puedes mejorar su funcionalidad con las siguientes características:
– Botones de comando: Permite realizar acciones como guardar, imprimir o cerrar el formulario. Para agregarlos:
-
- Ve a la pestaña «Diseño».
- En el grupo «Controles», selecciona «Botón».
- Coloca el botón en el formulario y configura su acción en el asistente.
– Listas desplegables: Usa controles como Combo Box o Lista para permitir selecciones predefinidas.
– Validaciones: Establece reglas para asegurarte de que los usuarios ingresen datos correctos (por ejemplo, fechas válidas o números dentro de un rango específico).
– Subformularios: Incorpora formularios adicionales para mostrar relaciones entre tablas (por ejemplo, un empleado y sus proyectos asignados).

Probar y ajustar el formulario
Antes de implementarlo, prueba el formulario para asegurarte de que funcione correctamente:
– Verifica que todos los campos sean accesibles y funcionales.
– Prueba las validaciones y asegúrate de que los mensajes de error sean claros.
– Evalúa si la interfaz es intuitiva y fácil de usar.
Guardar y compartir el formulario
Cuando estés satisfecho con el resultado:
- Guarda el formulario dando clic en «Archivo» > «Guardar» y dale un nombre descriptivo.
- Puedes compartir la base de datos con otros usuarios mediante OneDrive, SharePoint o simplemente enviándola por correo electrónico.
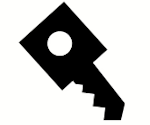
Consejos adicionales
– Usa temas predefinidos: Access ofrece opciones de formato y colores que puedes aplicar fácilmente para darle un aspecto profesional.
– Optimiza el espacio: Organiza los campos de manera lógica y utiliza grupos o pestañas para categorizar la información.
– Agrega descripciones: Proporciona instrucciones o ayuda contextual para guiar a los usuarios.
Generar formularios en Ms Access es una excelente manera de simplificar la interacción con tus datos y mejorar la eficiencia operativa. Con algo de práctica, podrás crear formularios personalizados que se adapten perfectamente a tus necesidades.
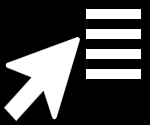
Enlaces relacionados:
Y ampliar información en los siguientes enlaces:
Volver al índice del curso de Ms Access …