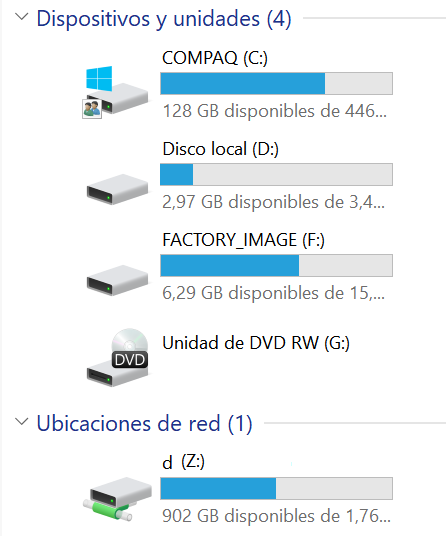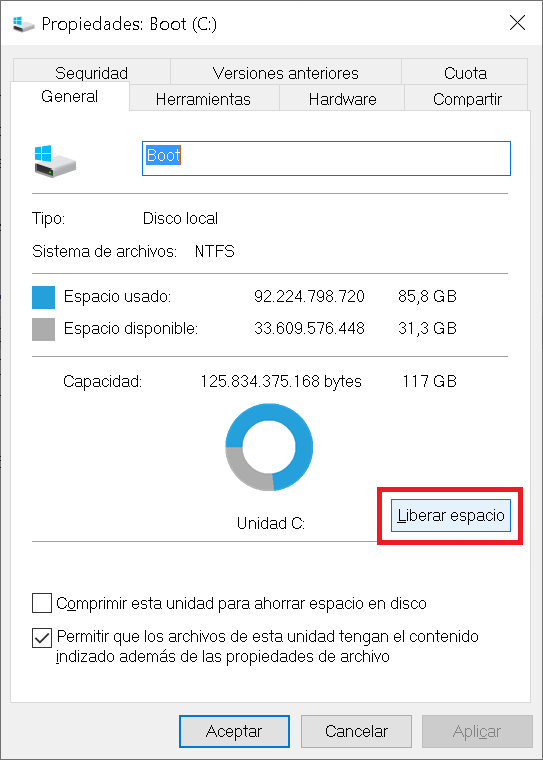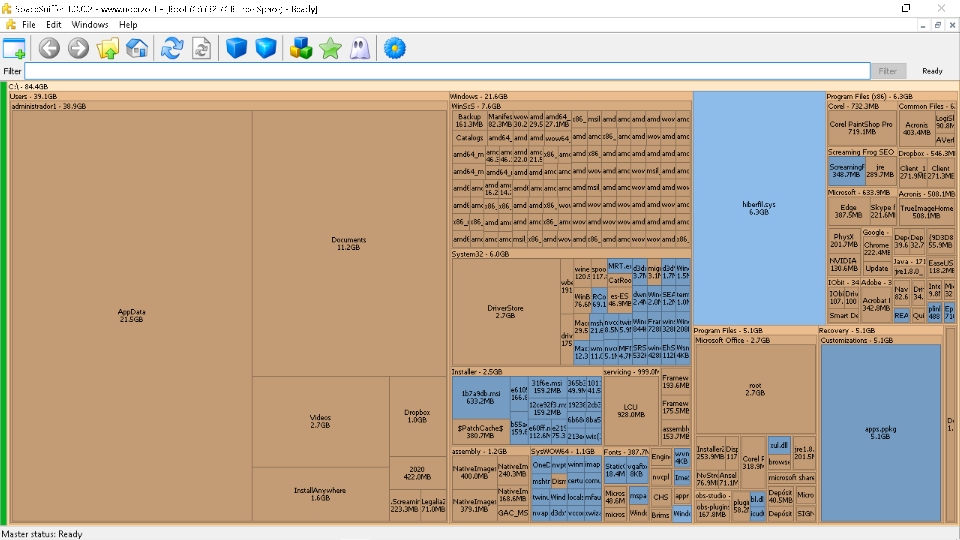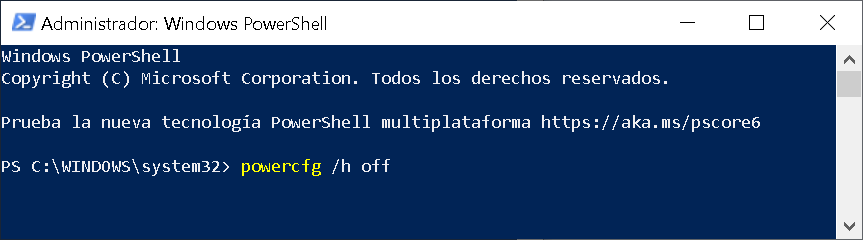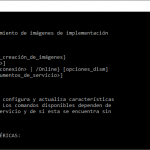¿Cómo ver el espacio ocupan carpetas y archivos?
El cuadro de diálogo Almacenamiento de Windows 10, ofrece información visual sobre la ocupación de un medio instalado. De esta manera podemos ver espacio ocupan carpetas y archivos en discos duros internos, externos, pendrives, tarjetas de memoria, etc.
Para abrir el gestor de espacio de Windows 10 vamos a Configuración / Sistema / Almacenamiento.

Reporte visual con el espacio ocupado por categorías:

Si pulsamos en una categoría se abrirá una carpeta de búsqueda para mostrarnos los archivos que pertenecen a la misma.
Por ejemplo, si pulsamos en Vídeos, se mostrarán todos los archivos de vídeo almacenados en el sistema para poder gestionarlos.
Limpieza de archivos y eliminación de duplicados.
Como habrás comprobado, cualquier disco por grande que sea tiende a llenarse. Debemos evitarlo, porque, salvo en los SSD, en los discos tradicionales HDD la falta de espacio o fragmentación de los datos equivale a lentitud.
Medidas; borrar archivos que no necesitemos, desinstalar programas que no utilizamos, eliminar información obsoleta o archivos duplicados.
Con todo haz backups de la información relevante y utiliza el almacenamiento en la nube para evitar llenar tus medios de almacenamiento y ganar en seguridad, ya que en los discos duros virtuales la información no se pierde.
El propio Windows dispone de una herramienta para liberar espacio.
Programas alternativos:
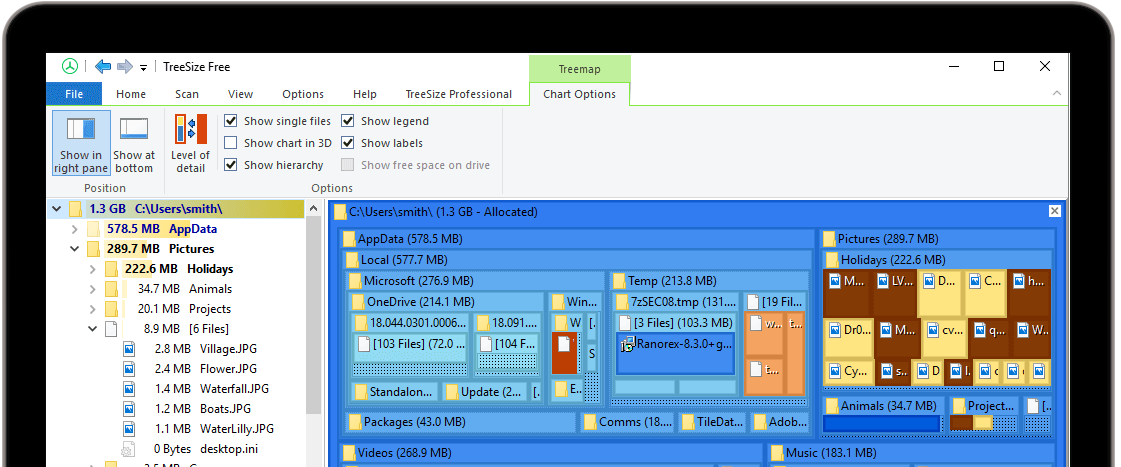
TreeSize Free
Muestra varias vistas con paneles informativos, uno por árbol de directorios, otro por áreas y tamaños relativos del tamaño de cada carpeta y sus archivos. Disponible en español.

RidNacs,
«Es un analizador de uso de espacio en disco muy rápido y gratuito para Windows. Escanea sus discos duros, unidades de red o carpetas individuales y muestra los resultados en una vista de árbol de varias columnas con una columna de gráfico de barras de porcentaje.
La interfaz familiar del administrador de archivos le brinda al usuario una forma intuitiva de analizar e identificar los archivos y carpetas más grandes.»
En nuestra opinión ayudaría que incluyesen un localizador de archivos grandes o algún informe gráfico, más intuitivo.
Es el caso de SpaceSniffer,
En la imagen se observa como un único fichero de Windows llamado Hiberfil.sys, ocupa 6,3 Gb !!!
Si en tu equipo, no usas la funcionalidad hibernación, puedes deshabilitarla. Para ello, pulsa botón derecho sobre el botón de Inicio y ejecuta Windows PowerShell, como Administrador. Ejecuta el siguiente comando; powercfg /h off.
Una vez reiniciamos, observamos que el fichero ya no está y tenemos disponibles los Gigabytes liberados.
Otros programas similares son JDiskReport, Free Disk Analyzer, WinDirStat, GSmartControl, GrandPerspective, …
⚠️ IMPORTANTE: Sí borras por accidente algún archivos que no querías aún puedes recuperarlo, revisa la siguiente entrada Recuperar archivos borrados en Windows 10.
Volver al índice del tutorial de Windows 10 …