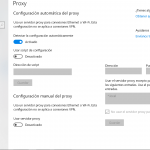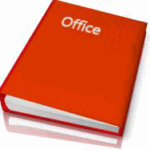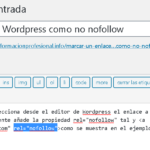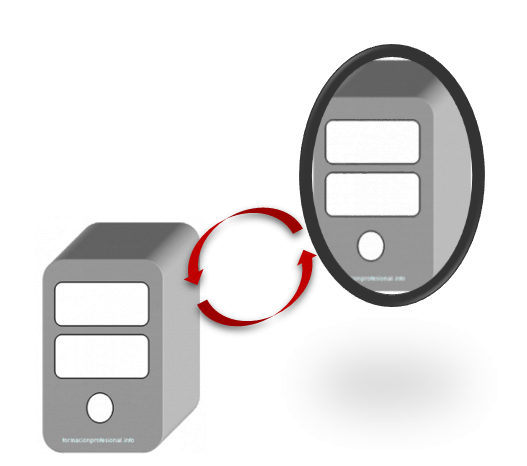
Pulsamos el botón de Inicio de Windows 10 con el botón derecho del mouse (menú contextual) y seleccionamos Sistema / Administrador de dispositivos / Configuración de acceso remoto / ficha Acceso remoto y marcamos Permitir conexiones de acceso remoto.
Otra ruta sería, escribir Acceso remoto en Cortana.
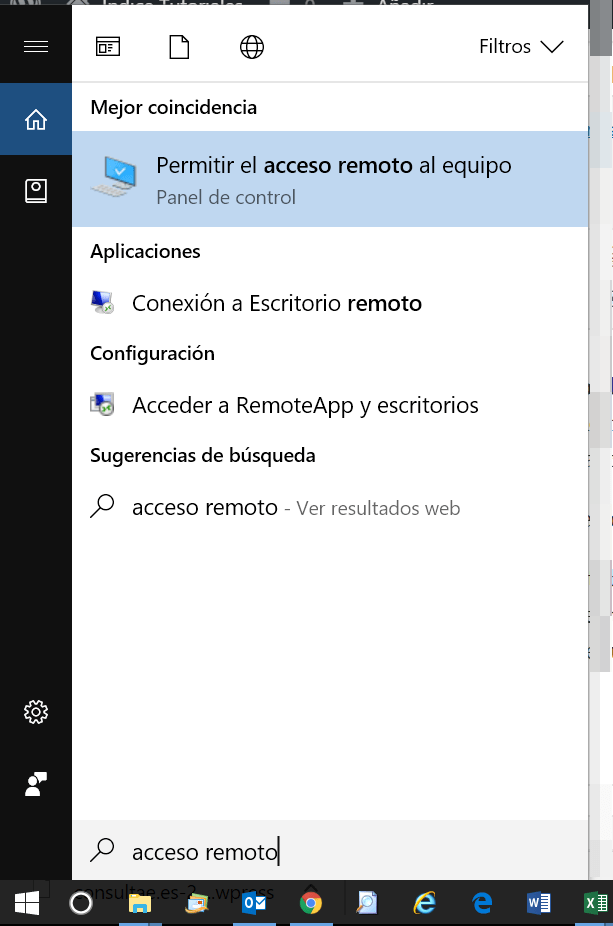
Pulsamos en Permitir el acceso remoto al equipo.
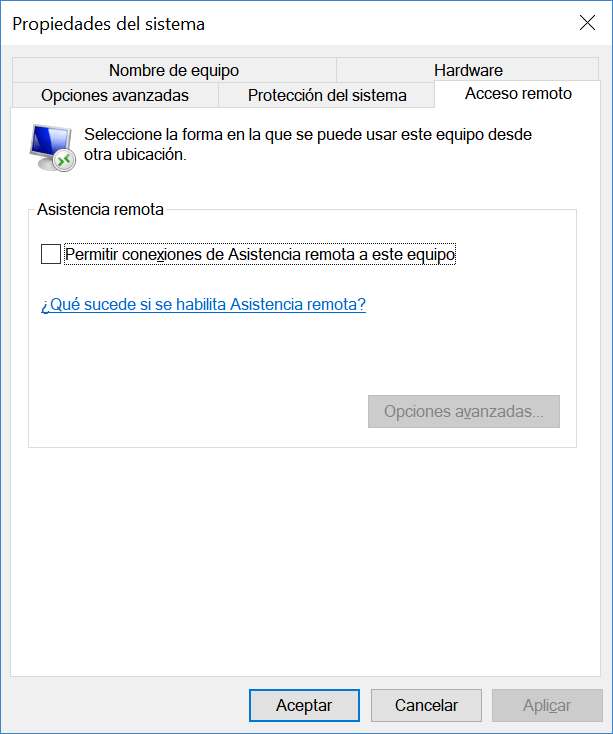
Marcamos a casilla Permitir conexiones …
En la ventana que se abre estableceremos la Configuración de asistencia remota y seleccionamos la casilla Permitir que este equipo se controle de forma remota. Marcamos permitir las conexiones remotas en este equipo.
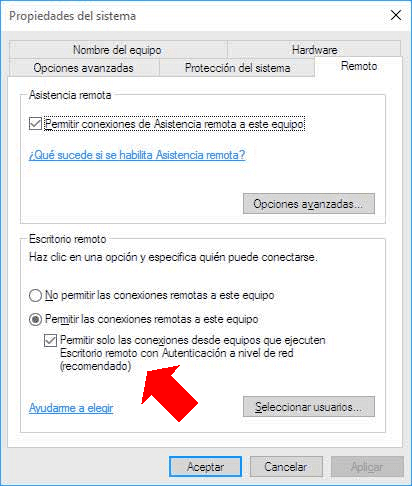
Agregamos cuentas con el botón derecho sobre el Botón de Inicio / Administración de equipos. Se necesita una versión Pro de Windows 10 ya que en la versión Home está deshabilitada la posibilidad de gestionar usuarios y grupos.
En grupos de usuarios de escritorio remoto agregamos los usuarios pertinentes, y en el firewall de Windows permitimos las conexiones remotas.
Ya estamos preparados para abrir el cliente de conexión remota tecleado en Ejecutar mstsc.
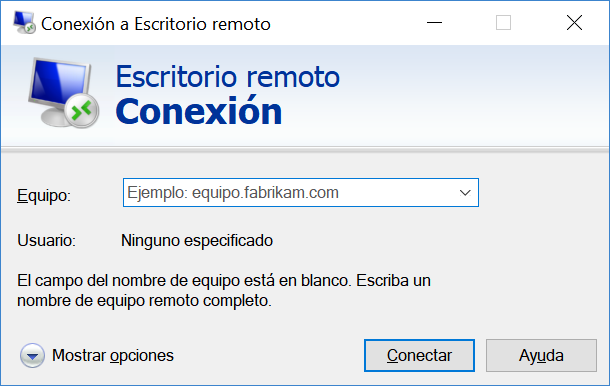
Cuando iniciamos la conexión remota en un equipo Windows se cierra la sesión actual y se abre la remota.

Normalmente necesitaremos disponer de una IP fija en el ordenador / servidor de destino y abrir en nuestro router el puerto TCP 3389.
Experiencias compartidas en Windows 10.
Es una nueva funcionalidad incluida con la actualización Creators Update, que nos permite ejecutar aplicaciones de otros equipos.
Lo novedoso de este sistema es que podremos compartir tareas entre distintos dispositivos: Windows, Android y Xbox, por ejemplo.
De momento esta en fase experimental y hay pocas aplicaciones que lo implementan, una de ellas es el navegador Ms Edge.
Por defecto viene activada y para desactivarla tendremos que ir a Configuración del sistema.
Volver al índice del tutorial Windows 10 …