Cómo combinar correspondencia.
Cómo hemos indicado, Combinar correspondencia ahorra mucho tiempo a la hora de elaborar documentos con direcciones para imprimir. Podemos escoger entre cartas, emails, sobres, etiquetas …

Si es la primera vez que realizas ésta tarea, recomendamos que escojas la opción Paso a paso por el Asistente para combinar correspondencia, se abrirá un panel a la derecha que te guiará a través de 6 sencillos pasos sobre todas las opciones disponibles.
Siempre puedes volver atrás durante el proceso y guardar el fichero resultante o imprimir en PDF para verificar los resultados.
Presta especial atención al origen de datos y a los campos que utilices.
Documento inicial (plantilla).
En el paso 1 del asistente debemos escoger el tipo de documento que queremos generar, carta, mensaje de correo electrónico, sobres, etiquetas o lista de direcciones. Seleccionamos una y pulsamos Siguiente.

En el paso 2 del asistente debemos escoger el documento inicial con el que vamos a trabajar, que puede ser el documento actual, o podemos utilizar una plantilla, o abrir un documento.
Como ejemplo en este capítulo crearemos una combinación de cartas, seleccionamos la opción cartas, y documento existente en nuestro ordenador. Pulsa Siguiente.
Destinatarios del mensaje.
En el paso 3 del asistente tenemos que definir la lista de destinatarios y direcciones.

Primero elegimos el tipo de fuente, utilizaremos una lista existente. La lista de direcciones puede ser un archivo de Excel, que podemos escoger pulsando el botón Examinar.
Otras opciones pueden ser «Utilizar los contactos de Outlook«, o «Escribir una lista nueva«.
Una vez que hemos seleccionado el archivo que contiene los datos de los destinatarios, se abrirá la venta «Destinatarios de combinar correspondencia» en la que podemos examinar, ordenar, y filtrar la lista de destinarios.
Por ejemplo, imagina que sólo queremos hacer el envío a los clientes de Madrid, podemos hacerlo pulsando la opción filtro.También podemos buscar duplicados, o validar las direcciones de correo electrónico.
Pulsamos Siguiente para pasar al siguiente paso del asistente.
Añadir campos.
Aceptar y si hemos seleccionado la opción carta, en este paso tenemos la opción de añadir un bloque con la dirección del destinatarios u otros elementos como la línea de saludo.
Para modificar el bloque de direcciones, pulsa el botón Asignar campos. A continuación tenemos que hacer coincidir los campos de listado de destinatarios con los campos definidos en Excel.
En la ventana Asignar campos escogemos para cada elemento de dirección, el campo coincidente con el listado de direcciones. Cuando terminemos la asignación pulsamos Aceptar.
En el cuadro Vista previa, podemos comprobar el resultado de la asignación.
Entradas relacionadas:
< Imprimir etiquetas y sobres Índice del curso Ms Word …





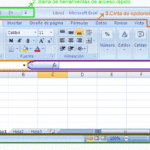
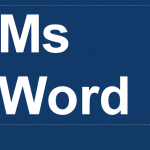


Rafael dice:
Gracias por la publicación de este espacio de auto ayuda y aprendizaje. Con beneplácito retomo el tutorial.
Tutor dice:
Muchas gracias Rafael! comentarios como el suyo nos animan a seguir compartiendo materiales para el aprendizaje!
Anónimo dice:
MUCHAS GRACIAS POR EL APORTE PERO TENGO UN PROBLEMA CUANDO EDITO DOY COMBINAR FINALIZAR SE DES CONFIGURA EL DOCUMENTO DESAPARECE EL LOGO
DEL DOCUMENTO GRACIAS
Tutor dice:
No tendría porqué, yo probaría a generar un documento desde cero.